こんばんは。
今回は【勝手にMMD講座】第二回目です。
今回は自分の好きなモデルを躍らせて動画にすることを目標にしたいと思います。
それでは、一緒に頑張っていきましょう!
これまでの記事はこちらから↓
xenobrp.hatenablog.com
前回の記事↓
xenobrp.hatenablog.com
素材の準備
とりあえず、MMDの核となるモデル・モーションを用意しましょう。
モデルとは、MMDに読み込ませる3Dデータ全般を指しますが、MMDer(MMDを作っている人の事)の間では特に画面の中で踊るキャラクターの3Dデータの事を指します。
モーションとは、モデルに躍らせたい(あるいは動かしたい)動きのデータの事を指します。
モデル・モーション共にお好きなものを用意して頂いて構いません。「MMD 〇〇(キャラの名前) モデル配布」「MMD △△(曲名) モーション配布」などと検索すると、有志の方が作成したデータが出てくると思います。
モーションの場合は単純に「MMD モーション配布」と検索して、出てきたものから気に入ったものをDLするのもいいと思います。
もし「動かしたいモデルが特にないな」「モーションとかよくわかんない」という方がいらっしゃいましたら、私と同じ環境で進めてみることをお勧めします。
今回筆者は、MMD付属のミクちゃんモデルと、えれこみゅ様の「日常・非日常モーションセットV102」内のモーションをダンスモーションの代わりに使用させていただきます。
※リンク先でのDLが難しい場合、こちらをお使いください。モーション作者様のbowlroll(配布ページ)の直リンクです。
モーション・モデルはDLしたら解凍して、MMD本体のあるフォルダと同じ場所に「UserFile」がありますから、その中の「Motion」「Model」の中に入れておくと分かりやすくなりますよ。
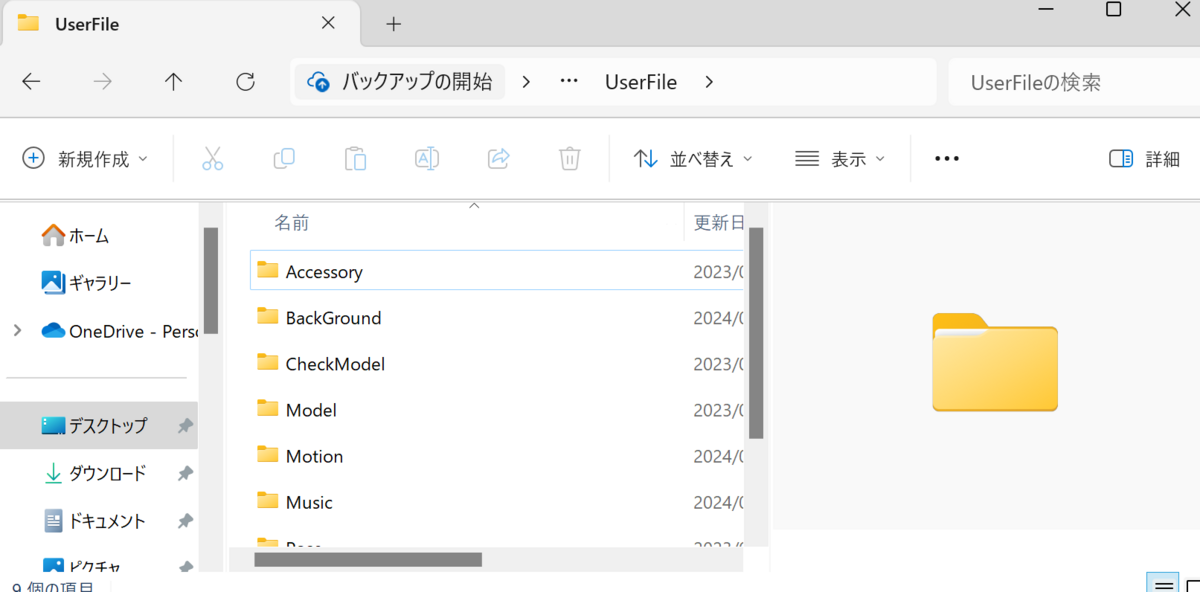
ちなみに、ミクちゃんをはじめとしたMMD付属のボーカロイドキャラモデルはこの「Model」の中に入っています。
モデルの保存先を移動する際は、絶対に解凍したフォルダごとそのまま移動してください。
どういうことかと申しますと、最近作られているMMDモデルはほとんど「pmx」という拡張子で出来ており、この「pmx」形式のモデルはモデル本体と同じフォルダにテクスチャがないと読み込めません。ざっくり言うとそんな感じです。
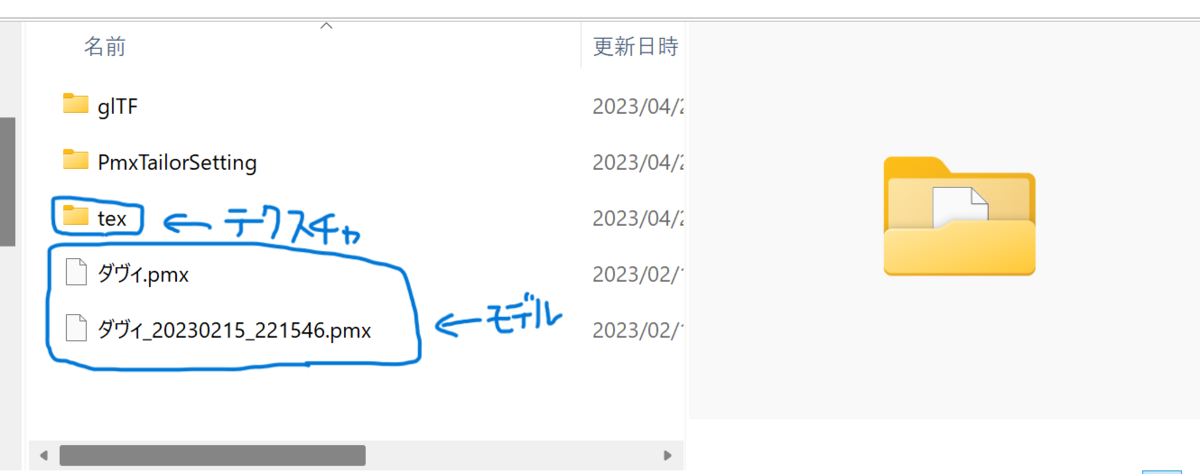
仮にpmx形式のファイルだけを「Model」ファイルに入れてMMDで読み込んだ場合、モデルが真っ白になってしまうので気を付けてください。
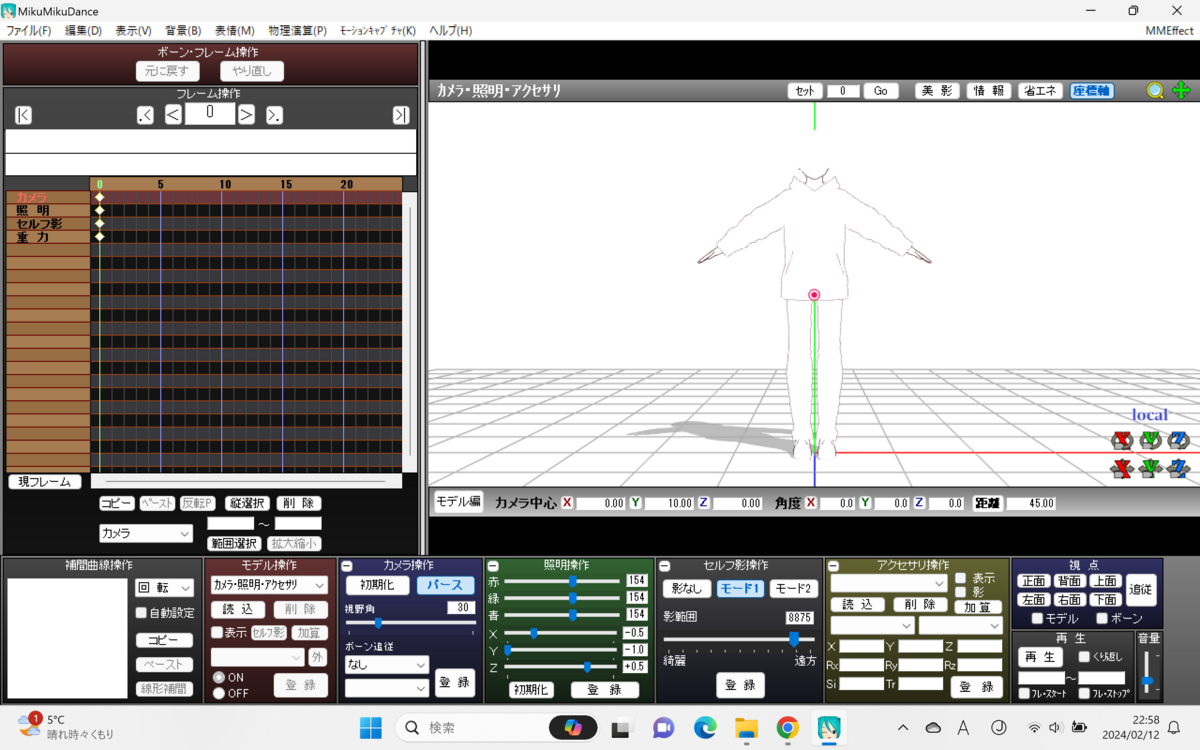
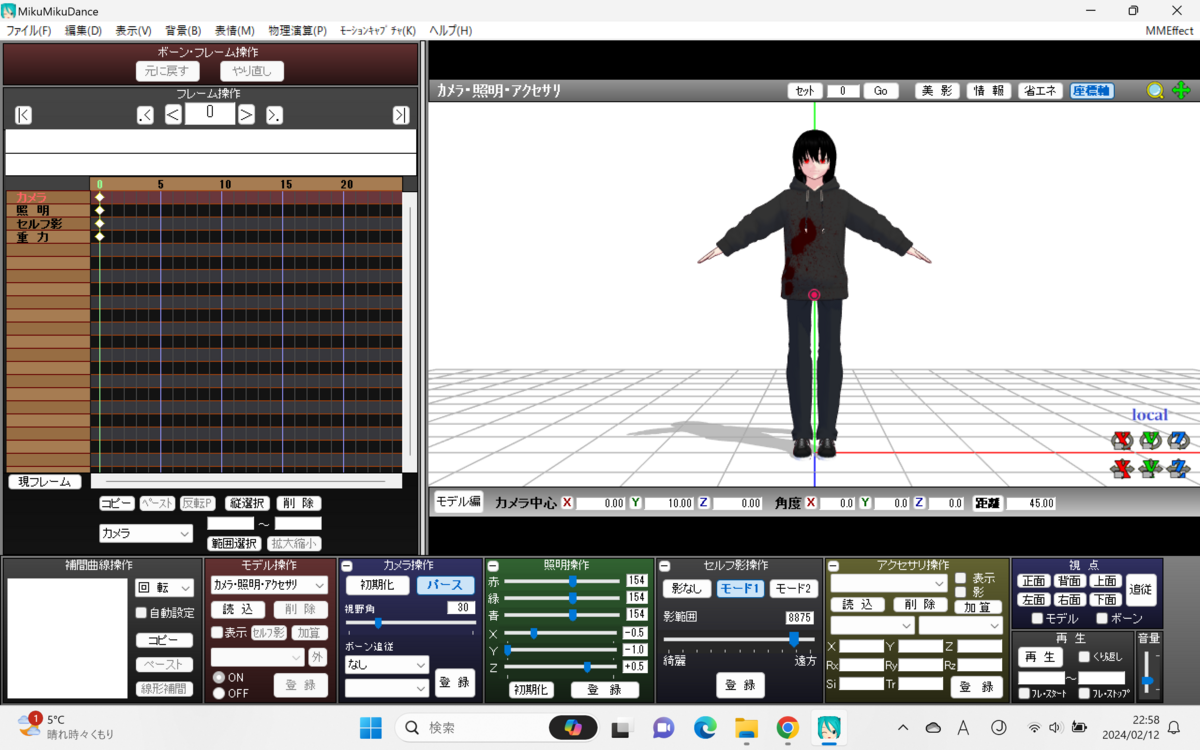
モデルを躍らせてみよう!
さて、それでは早速モデルを躍らせてみましょう!
まずMMDを起動し、左下の「モデル操作(赤い部分)」の「読込」をクリック。モデルファイルを選択して開いてください。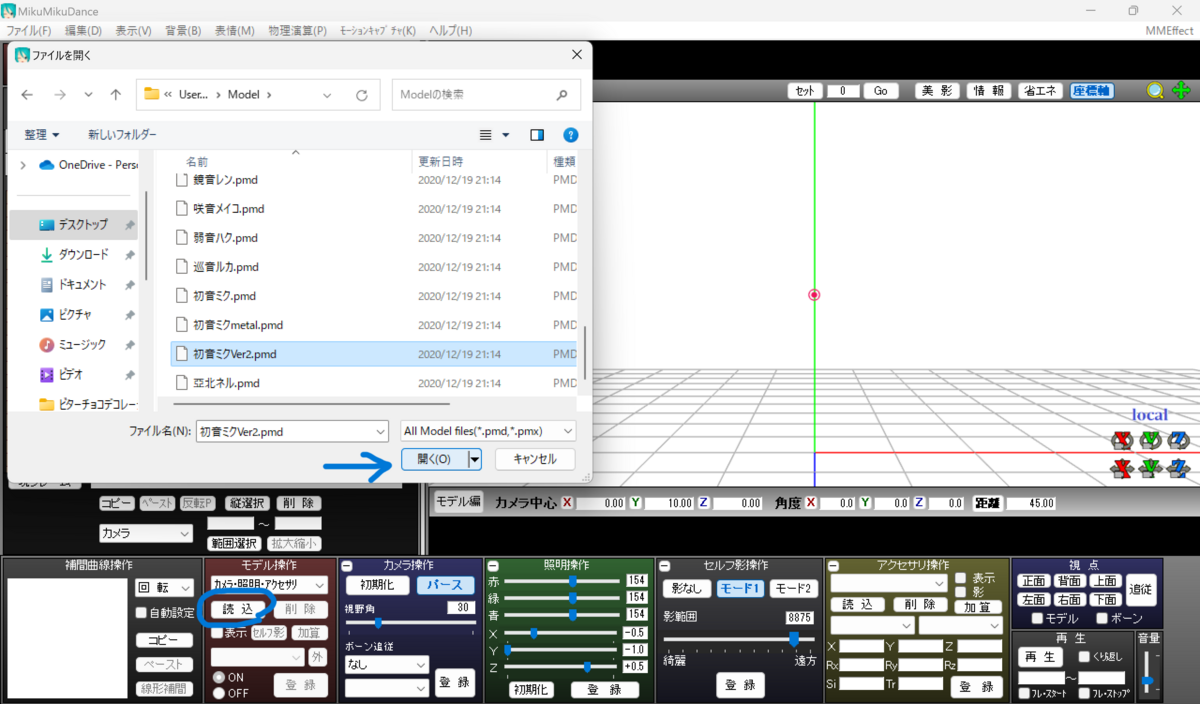
次に「モデル操作」に表示されているのがモデルの名前(ここでは「初音ミク」)になっていることを確認し、モーションを読み込みます。
モーションは左上の「ファイル」から「モーションデータ読込」をクリックして読み込みます。モーションファイルを選択して開いてください。
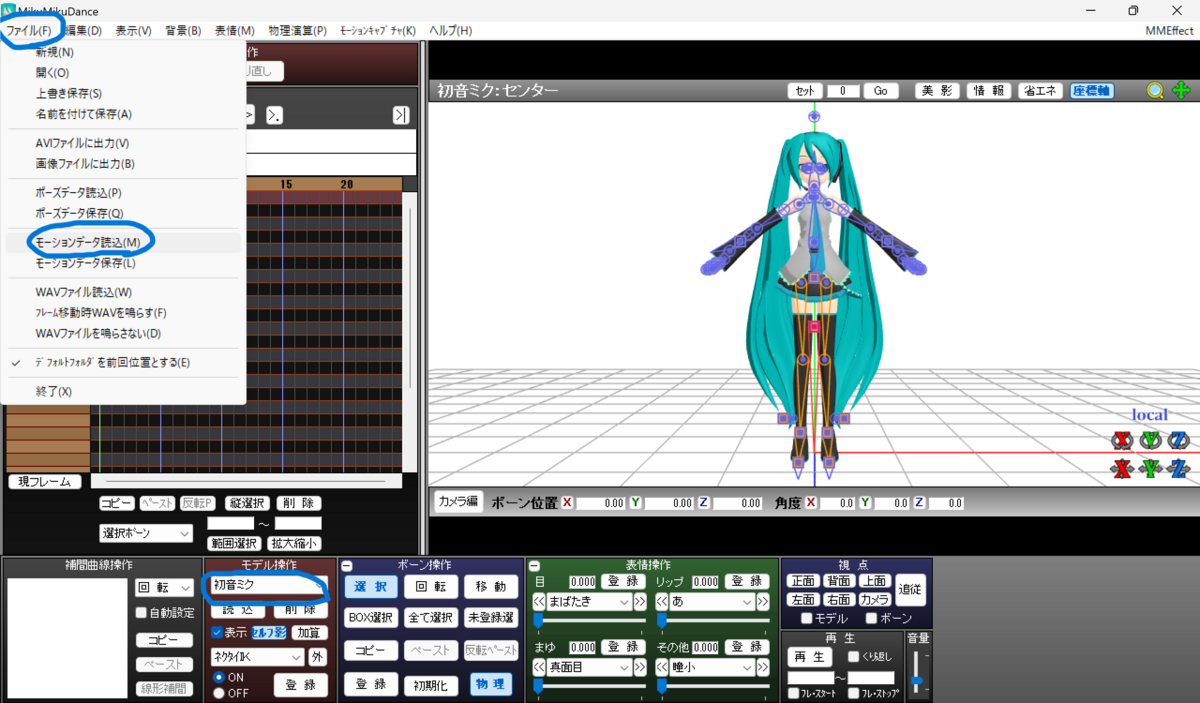
そうしたら、あとは右下の「再生」を押すだけです。
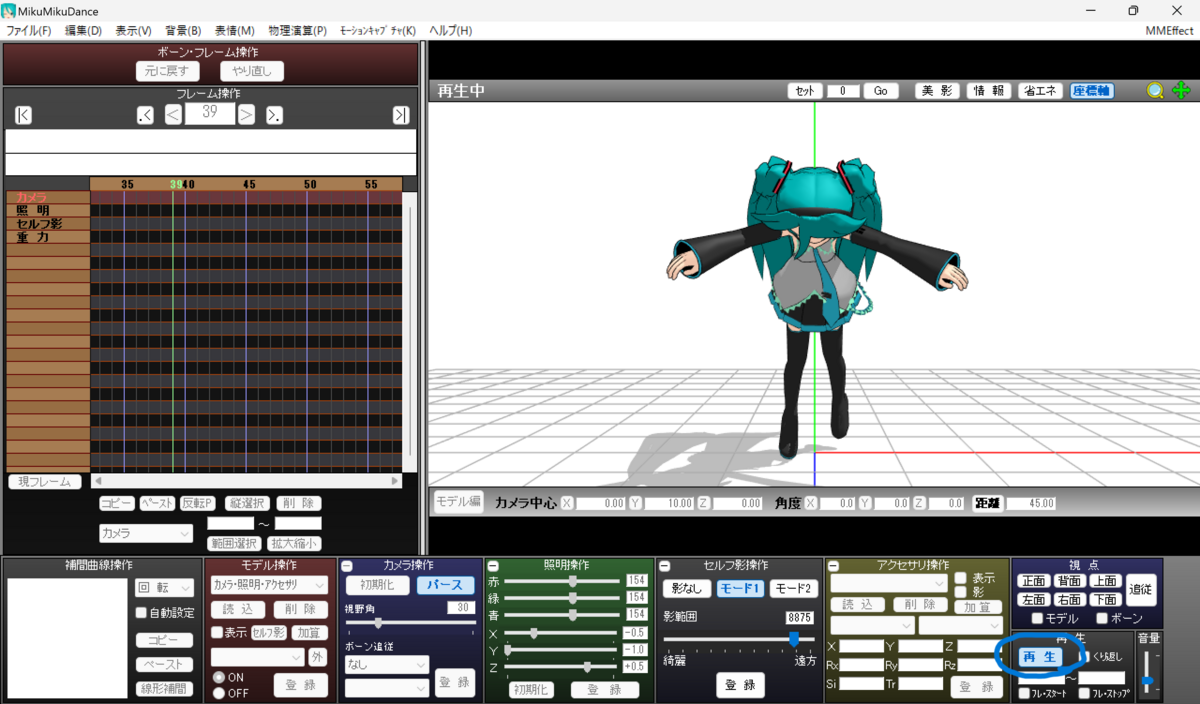
ここまで覚えればとりあえず「推しを躍らせて眺める」くらいのことは出来るようになりました。
次は「とりあえず動画を作れる」ようになりましょう!!
カメラとステージの話
さて、次はカメラとステージをつけていきましょう。
カメラ
カメラはその名の通り、モデルを映す画面の視点のことです。
カメラにもモーションが存在し、踊りのモーションをダンスモーション、カメラのモーションをカメラモーションと区別して呼ぶことがあります。
カメラモーションはダンスモーションと同梱されている場合もありますし、他の人が有志で作って別で配布している場合もあります。
もし先程DLしたダンスモーションの中にカメラモーションが同梱されていなかった場合、「MMD 〇〇(曲名) カメラ」などと検索すると、カメラモーションが見つかる場合があります。
カメラが見つからなかったら、とりあえず今回は定点(動かない)カメラでいいでしょう。筆者は定点で作っていきます。
カメラモーションは「モデル操作」に表示されている名前を「カメラ・照明・アクセサリ」にして読み込みます。
ダンスモーションと同じく、左上の「ファイル」から「モーションデータ読込」をクリックして読み込みます。
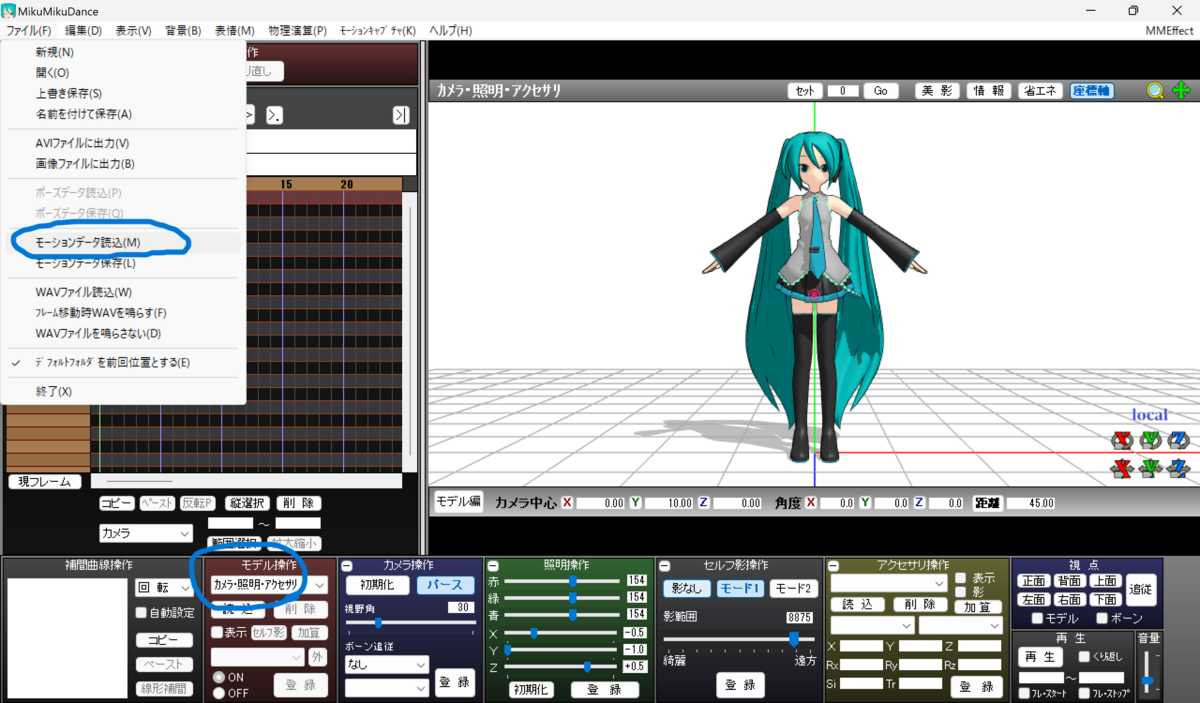
「モデル操作」の「読込」から読み込むのではありませんので注意
カメラを読み込むと、たいていの場合モデルと目線が合わず見切れたりします。
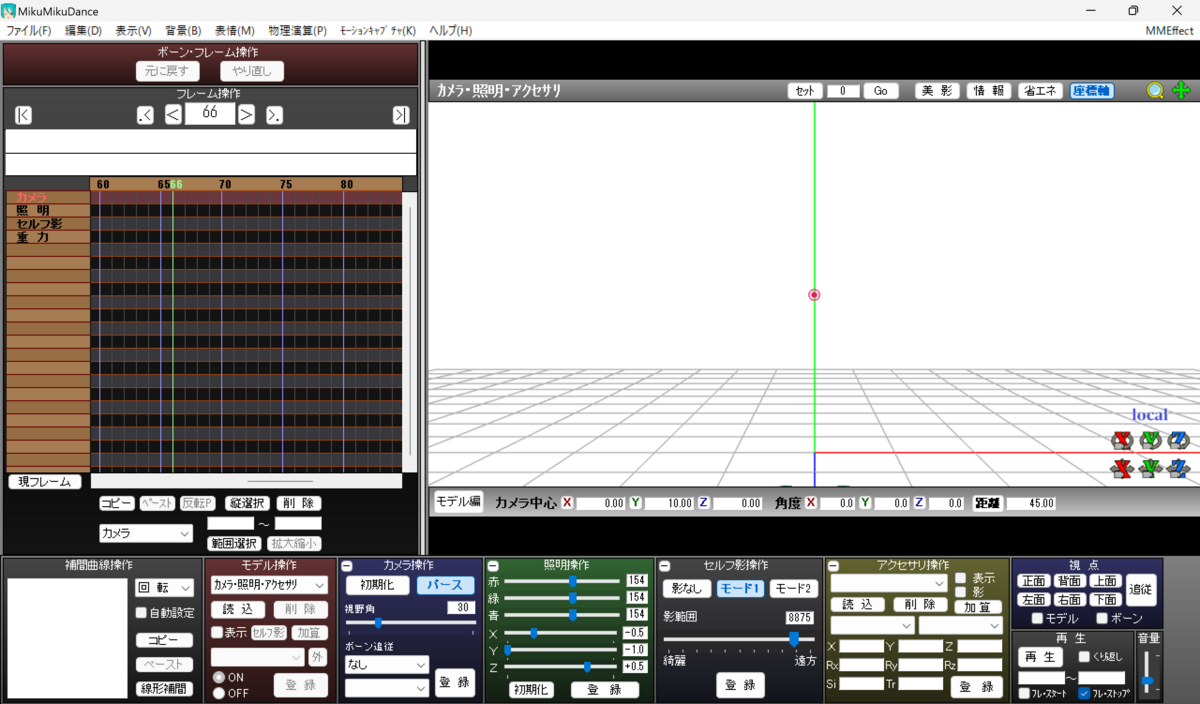
ミクさんが転ぶと見切れてしまいます
その場合、カメラの全体を調節することが推奨されます(見切れを嫌うモーション製作者様もいらっしゃるので、積極的に直しましょう)。
カメラを読み込んだ直後は、カメラモーションを表す点(みたいなやつ)が全部赤になっていると思います。
その状態で「編集」→「カメラフレーム位置角度補正」をクリックします。
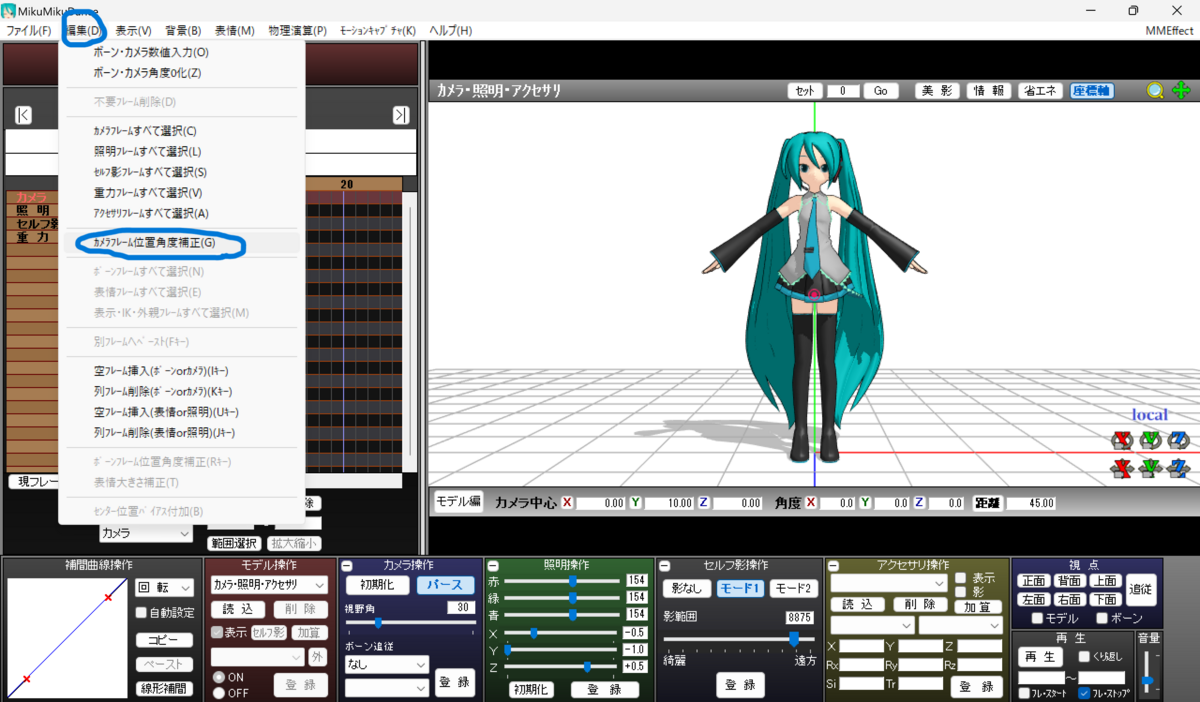
「モデル操作」が「カメラ・照明・アクセサリ」になっているか確認しましょう
そうすると新しいウィンドウが開くので、その中の「カメラ中心」のY座標だけを修正します。他の数値は滅多にいじることがないので、知らなくても構いません。
主に左のウィンドウ内の数値だけを変更します。初期値は1.0になっていると思います。この数値を1.0より低くするとカメラが下に、1.0より高くすると上に移動します。
大きく変更するとかなり大幅にずれるので、0.05~0.1程度の変更でゆっくり変えていくといいと思います。
今回筆者は分かりやすく0.8と大きめの変更をしました。
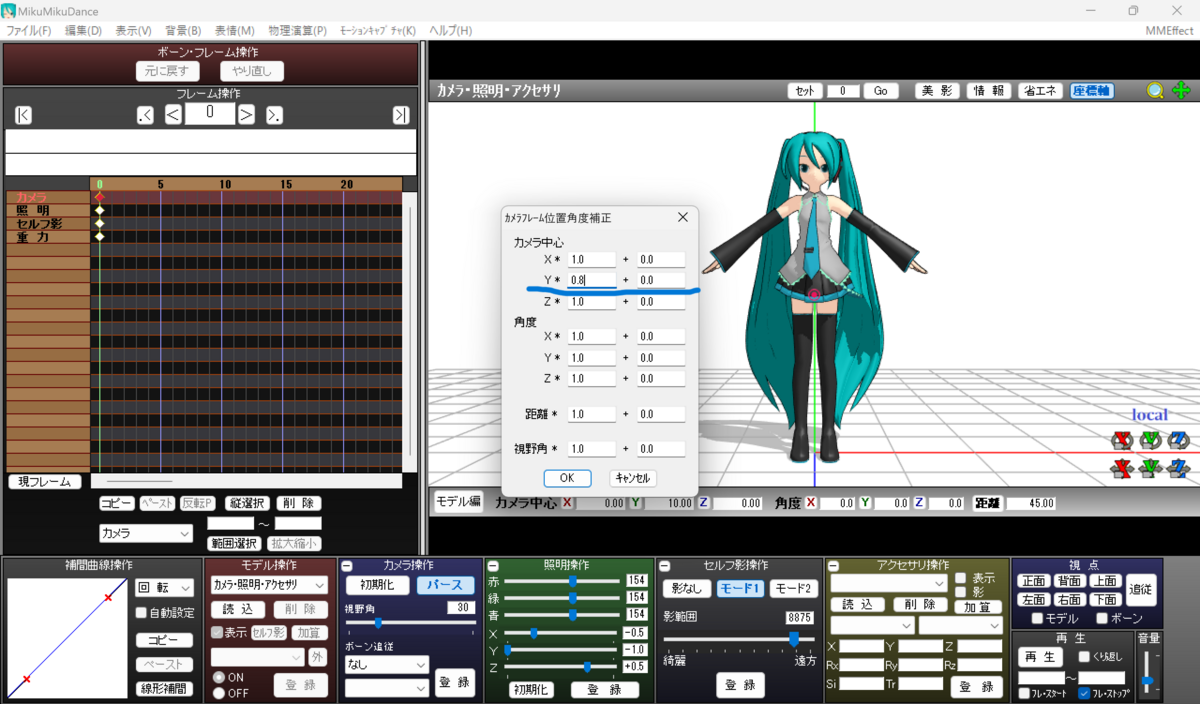
するとカメラが下にずれました。これでミクちゃんが転んでも映るようになります。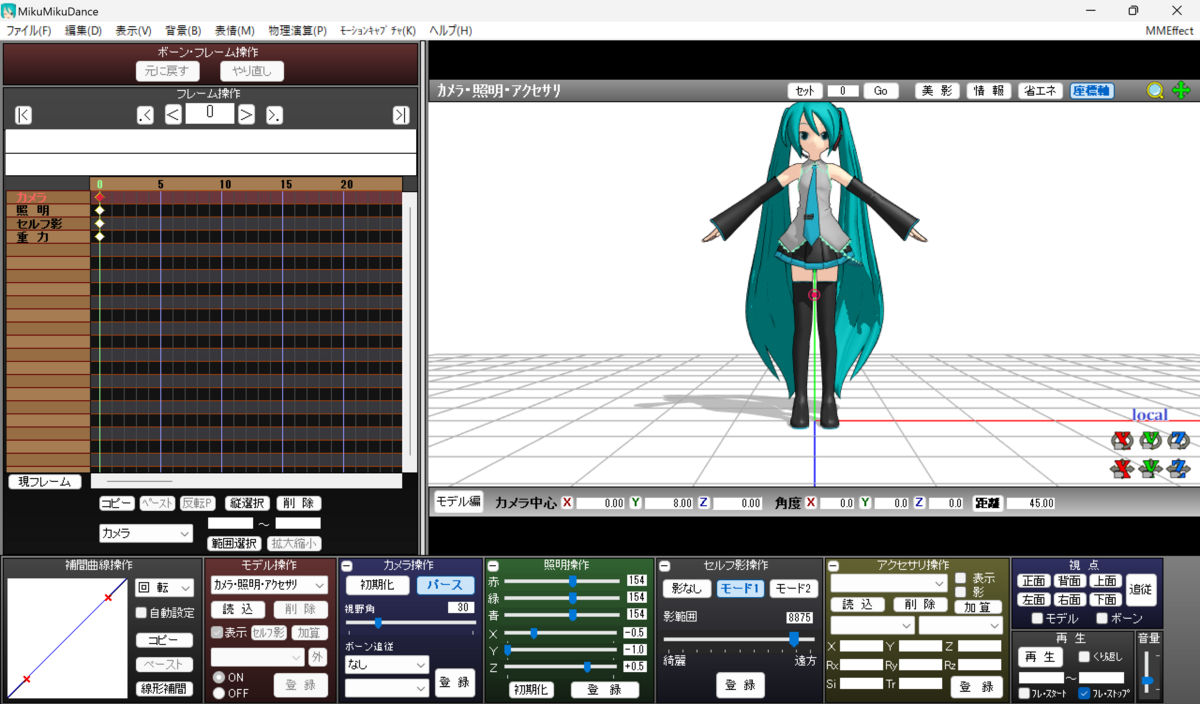

転んだ後もモデルが見えていますね ステージ
ステージは、簡単に言うと背景のことです。
ここではステージと書きましたが、MMDで使える「背景」にはステージとドームの二種類があります。
ステージは、キャラクターモデルと同じ3Dモデルで、建物や舞台など立体的な背景に用いられます。
ドームは背景画像のようなもので、空など広範囲かつ平面的な背景として用いられます。
いい機会なので、ステージとドームの両方をDLしてみましょう。これも「MMD ステージ配布」「MMD ドーム配布」などと検索するとたくさん種類が出てくるので、好きなものをDLしてみましょう。
筆者は、ステージとして砂P様の「朱舞台」、ドームとして怪獣対若大将P様の「雅な月夜」を使用させていただきます。
ステージはモデルと同じ手順で読み込みます。
読み込んだ後は、「背景」→「モデル描画順」と進んで、先程読み込んだステージをキャラクターモデルよりも上に設置しましょう。
この描画順は何かというと、イラストで言う「レイヤー」のようなものです。
背景を描画した後にキャラクターを描画してね、という指定をすることで、綺麗にモデルを読み込めるようになります。

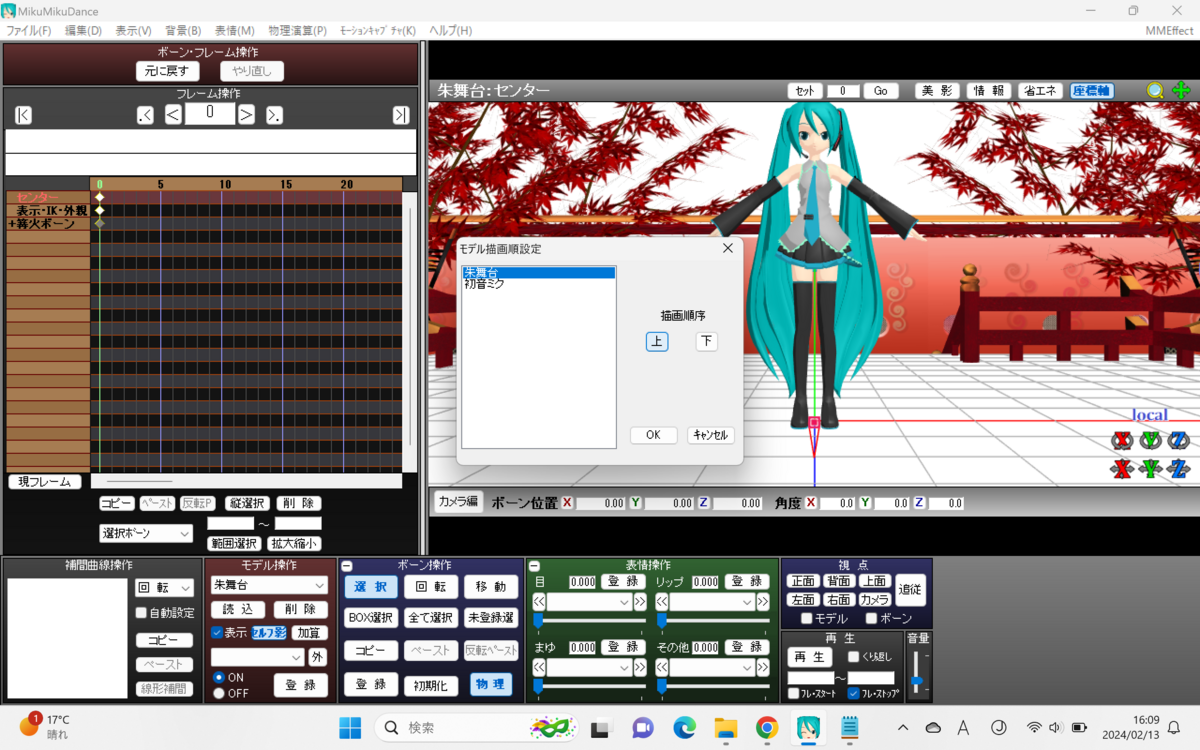
さてここで、ステージになんか変な白いマスみたいなのが表示されていることにお気づきでしょうか。
この白いマスは「座標軸」と言って、「表示」→「座標軸表示」をクリックしてチェックを外すと消すことが出来ます。
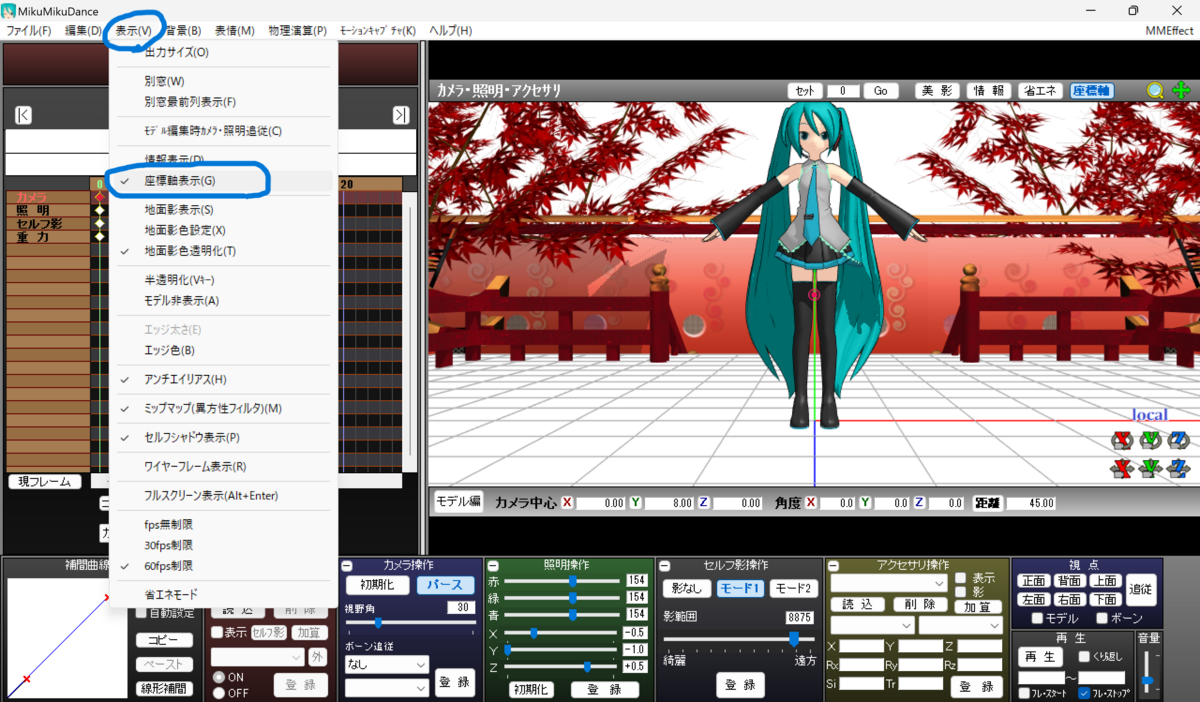
次にドームを読み込みますが、ドームはモデル操作ではなく「アクセサリ」に読み込みます。
アクセサリは拡張子が.xになっているファイルを読む場所で、ドームだけでなく、後述するエフェクトの読み込みにも使用します。
読み込み方自体はモデルと同じで、「読込」からファイルを開きます。
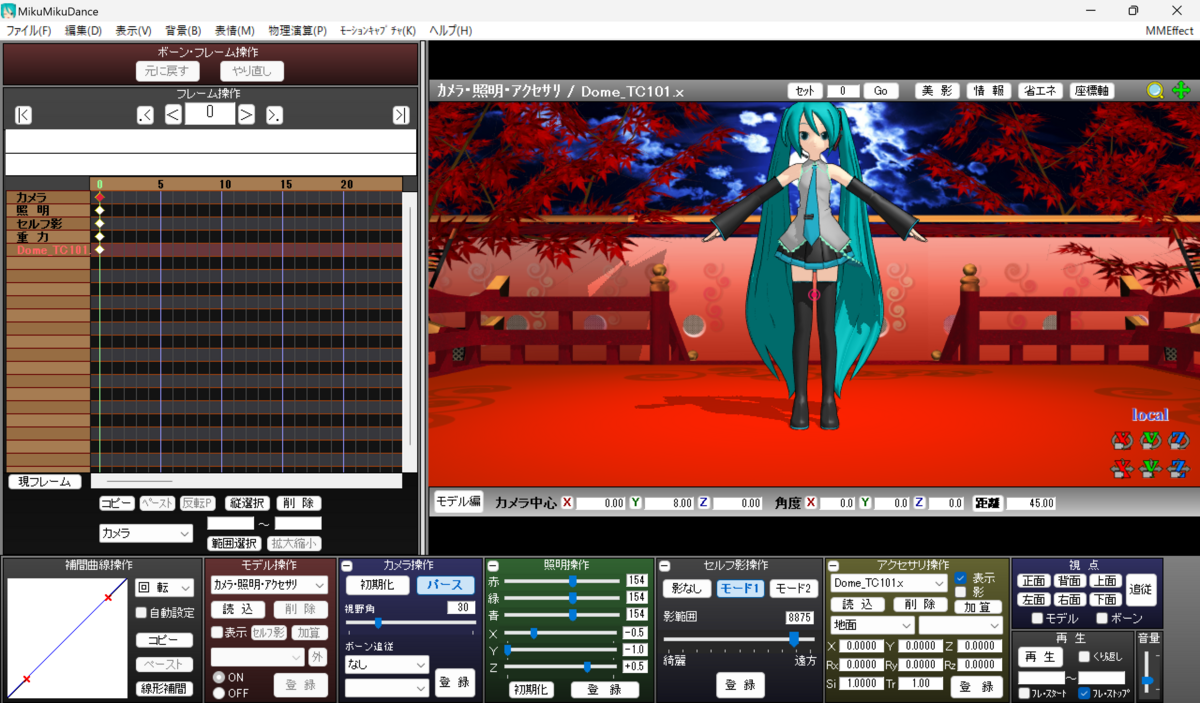
ちなみにモデルが映っている画面をマウスで右クリックしながらドラッグすると、辺りを見回すことが出来ます。ホイールを回すと、距離を調節できます。
見回してみると、ステージは立体的に、ドームはステージを覆うように設置してあることがわかりますね。
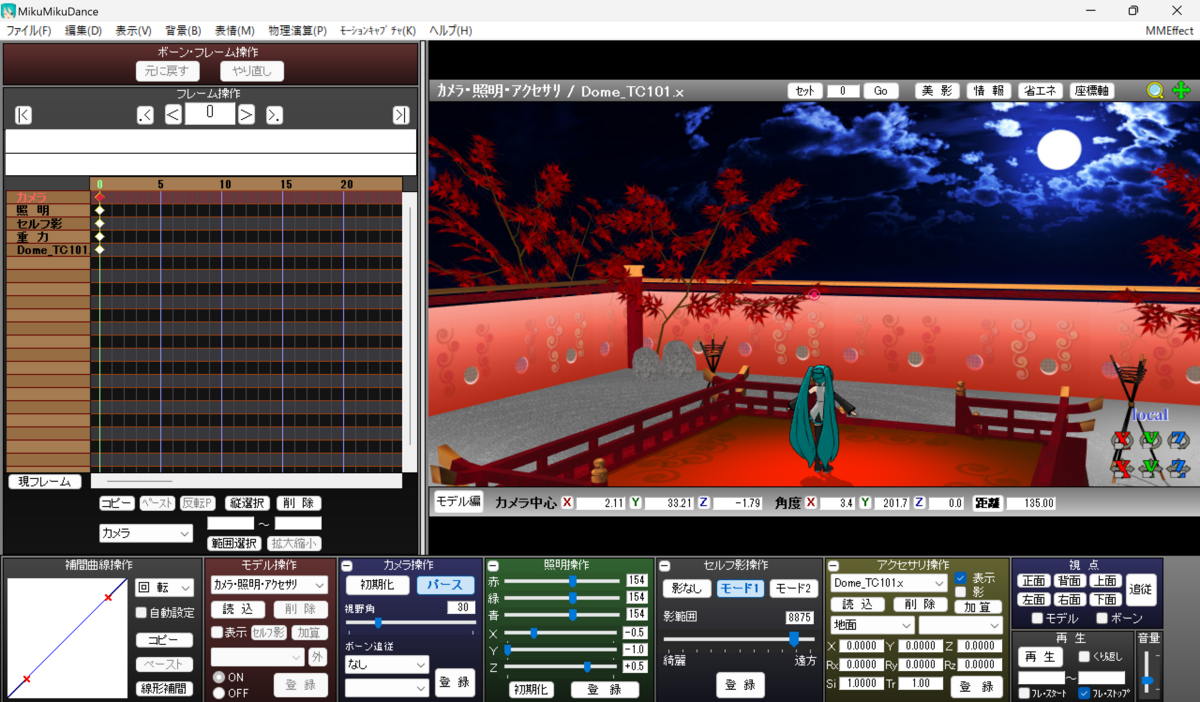
動画を出力する
さて、実際に動画として出力する前に、いくつかやることがあります。
音楽
まず音楽を設定してみましょう。
ダンスモーションの場合は原曲があるはずなので、その曲を用意してきてください。
MMD内では.wav形式の曲しか流せないので、サイトなどでwav形式に変換するなどの処理が必要になります。
曲が用意出来たら、「ファイル」→「WAVファイル読込」で音楽を読み込んでください。
今回筆者は適当な曲を読み込んでいますが、筆者と同じように青い波形が表れたら音楽の読み込みが完了しています。
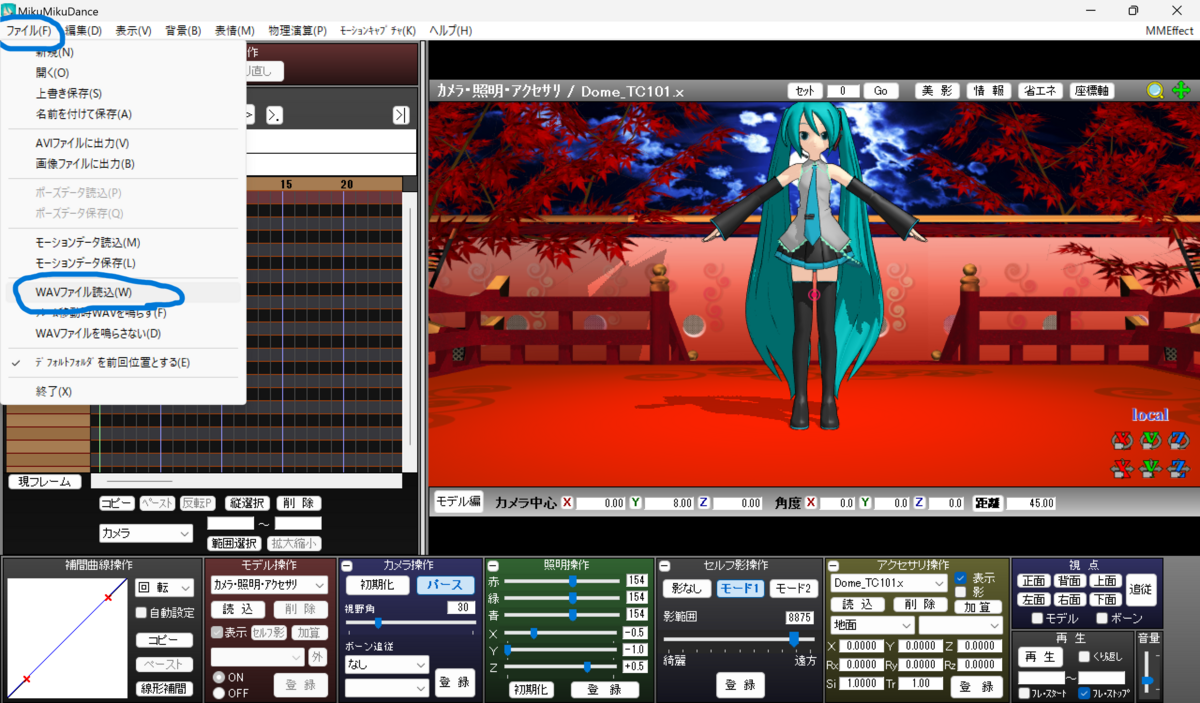

出力サイズ
次に動画にする際の出力サイズを設定します。
「表示」→「出力サイズ」と進むと、出力サイズを変更できます。
出力サイズって?という方は、とりあえず1280×720にしておきましょう。YouTubeに多く上がっている動画のサイズは大抵この比率です。
大きくしすぎると出力が重くなるので注意しましょう。
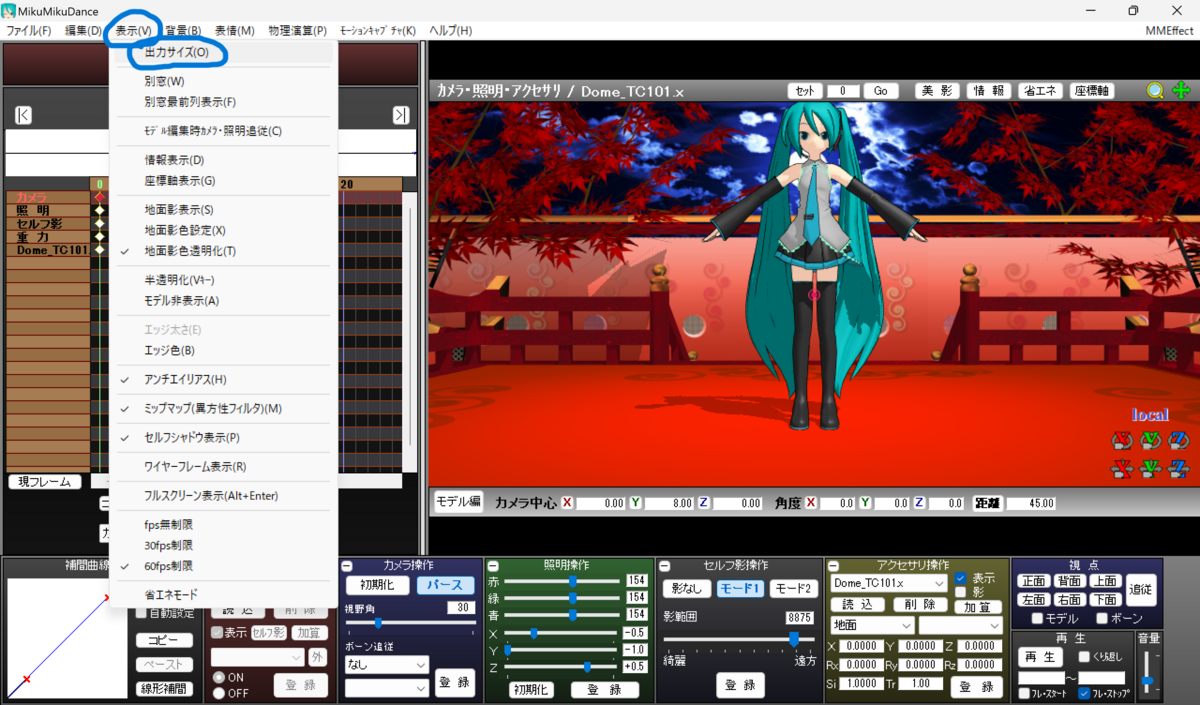
保存
さて、ここまで作ってきたMMDのデータを保存しましょう。
保存することで、次MMDを起動したときも、MMDから同じセットを呼び出すことが出来ます。
ここまで一気に設定してきましたが、通常制作する際はこまめな保存をお勧めします。
「ファイル」→「名前をつけて保存」で保存できます。上書きはその一つ上の「上書き保存」からできます。
- 動画出力
さて、では早速出力していきましょう。
出力に移る前に、動画がどこまで長いのか調べておきましょう。
「再生」を押して動画を流すと、最後に自動的に再生が止まる場所があります。その場所のフレーム数を覚えておきましょう。この場合は99でした。

動画は「ファイル」→「AVI出力」から出力できます。左の茶色い部分を操作するとフレーム移動が出来るので、0に合わせてから出力します。
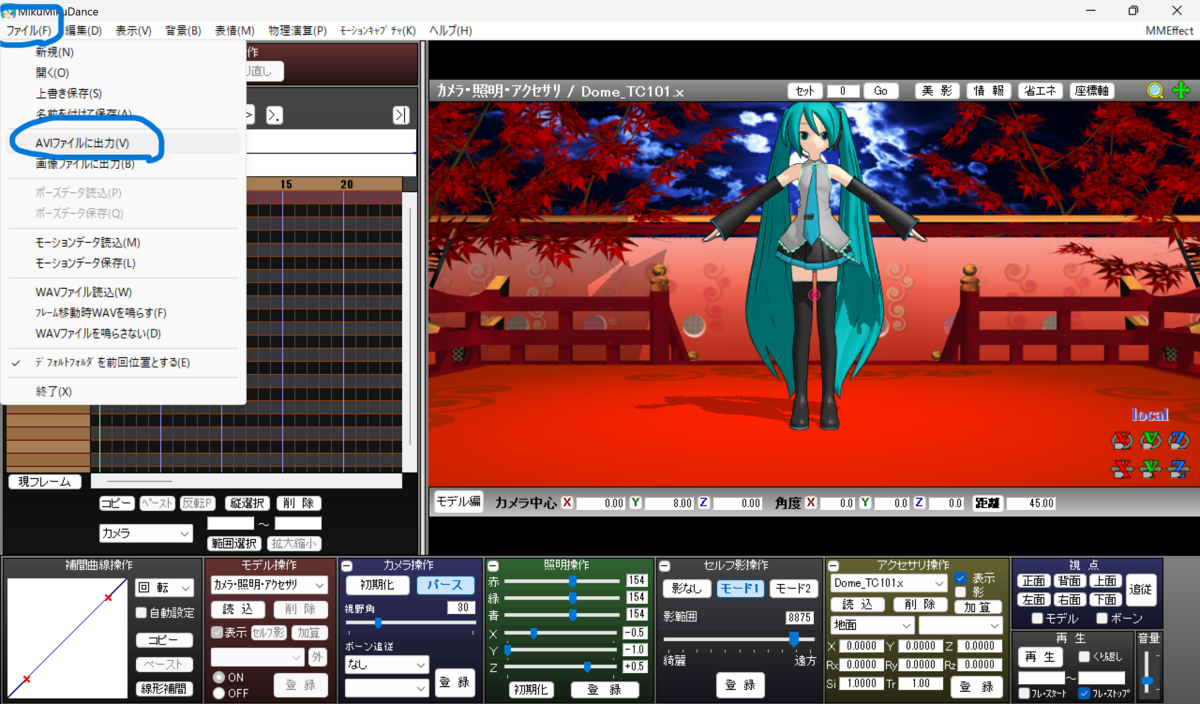
保存場所を指定したら、動画の設定に移ります。録画フレームは「0」~「先程覚えた最終フレーム数」に設定しておきましょう。
最終フレーム数は、20~200ほど足して余裕を持たせると、動画編集をする際に便利になりますが、ここでは気を使わなくても構いません。
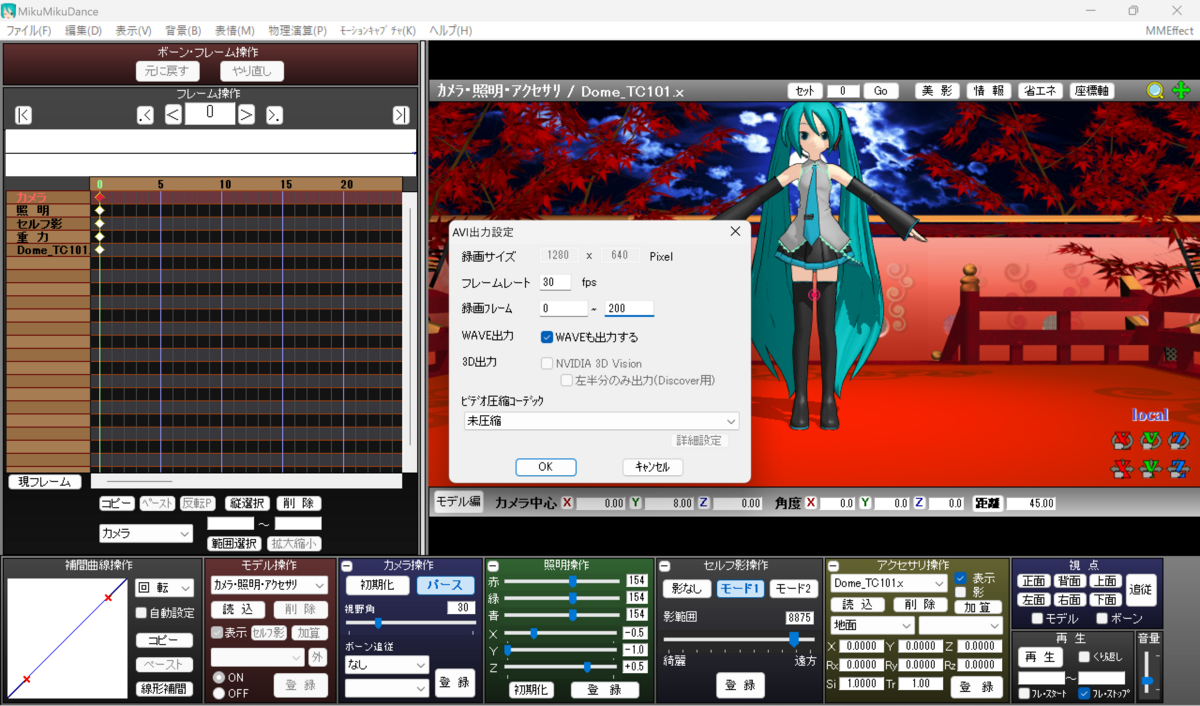
ビデオ圧縮コーデックについては諸説ありますが、私は未圧縮を推しています。設定が難しく、過去設定を試みたことがありましたが、私は上手くいきませんでした。
さあそれではOKを押して出力を開始しましょう!!
出力中は重くなるので、他の作業はしないようにしましょう。
出力後の処理について
動画の出力が完了したら、実際に視聴してみましょう。上手くできていたら大成功です!
MMDから出力される動画ファイルはAVIファイルという種類で、素の状態だとはちゃめちゃに重いです。1分程度の長さでも7GBくらいはあります。
このままだとYouTubeにもあげるのが難しく、もちろんTwitterなどにもアップできません。
私の場合はAviutlという動画編集ソフトに入れて、Aviutlのプラグイン機能でmp4に変換しています。
この記事はAviutlの解説記事ではないので深くは説明しませんが、興味がある方はこちらの記事をご覧になって導入してみてください。
aviutl.info
MMDをする上で絶対知っておいてほしいこと
最後に、MMDをやっていく上で一番知っておいてほしいことをお話しします。
MMDのモーション・モデル・ステージなど有志が制作したデータのフォルダの中には、大抵「Read me」「利用規約」と書いてあるファイルがあります。
これらのファイルはそのデータの利用規約です。必ずこの規約をしっかり読んだ上で、データを利用してください。
特にモーションは癖が強く、モデルが少しでも違うと腕がめり込んだり、手が合わなかったりと破綻します。モデルによってはボーンが足りず正しい動きをしなかったりします。
MMDの製作者様はこのような破綻を嫌う方が多く、破綻した動画をネット上にアップするのはマナー上良くありません。
なので今回制作した動画も、修正や作りこみを最低限しか行っていないため、できるだけSNSにアップするのは避けましょう。
また、動画をアップする際は、動画内や詳細欄に製作者の名前・踊り手様や原曲様の元動画URLを記載することが求められます。
そういったクレジットを無記載で動画をアップすることも良くないので、避けましょう。
中にはコンテンツツリー登録を求めたり、アップ先の制限があったりもするので、しっかり規約を読んでから使用しましょう。
お疲れさまでした
これで今回の講座は終わりです。
MMDの基礎的な使い方は今回でほとんど解説しきりました。これであなたもMMDerの仲間入りです!
次回からはMMD中級編ということで、作りこみの話をしていきたいと思います。
また、どこかのタイミングで簡単にオリジナルモデルを作る方法なども解説していきたいと思っておりますので、お楽しみに。