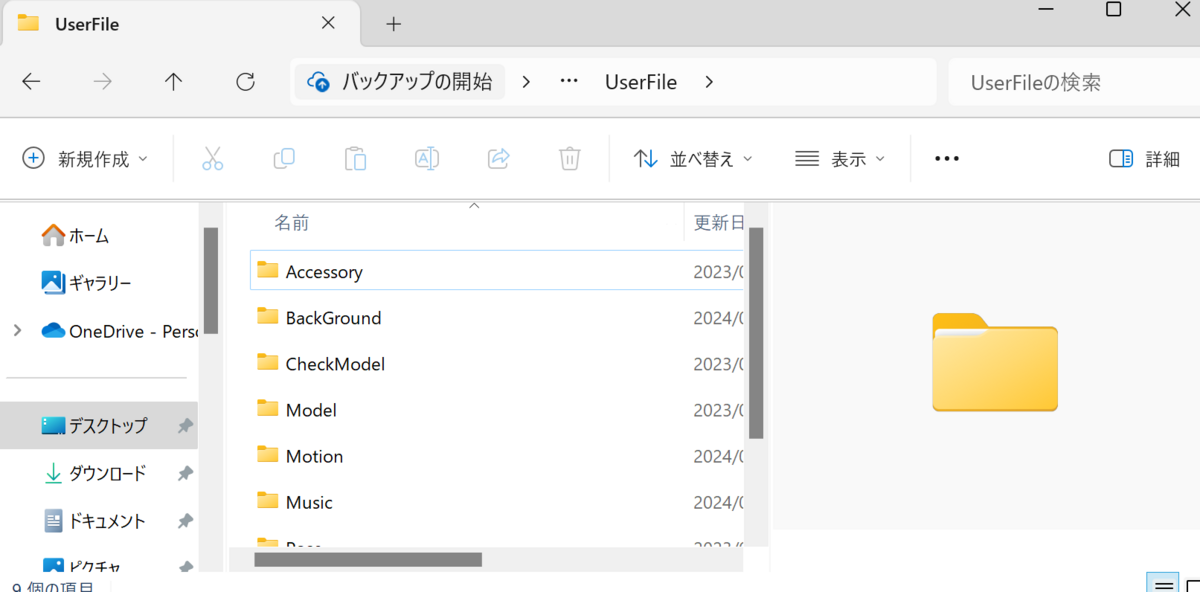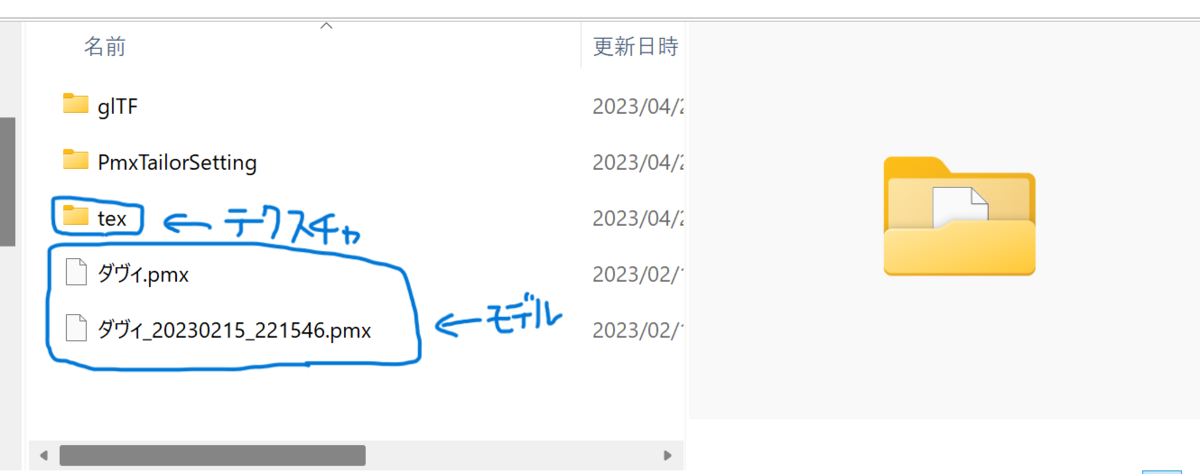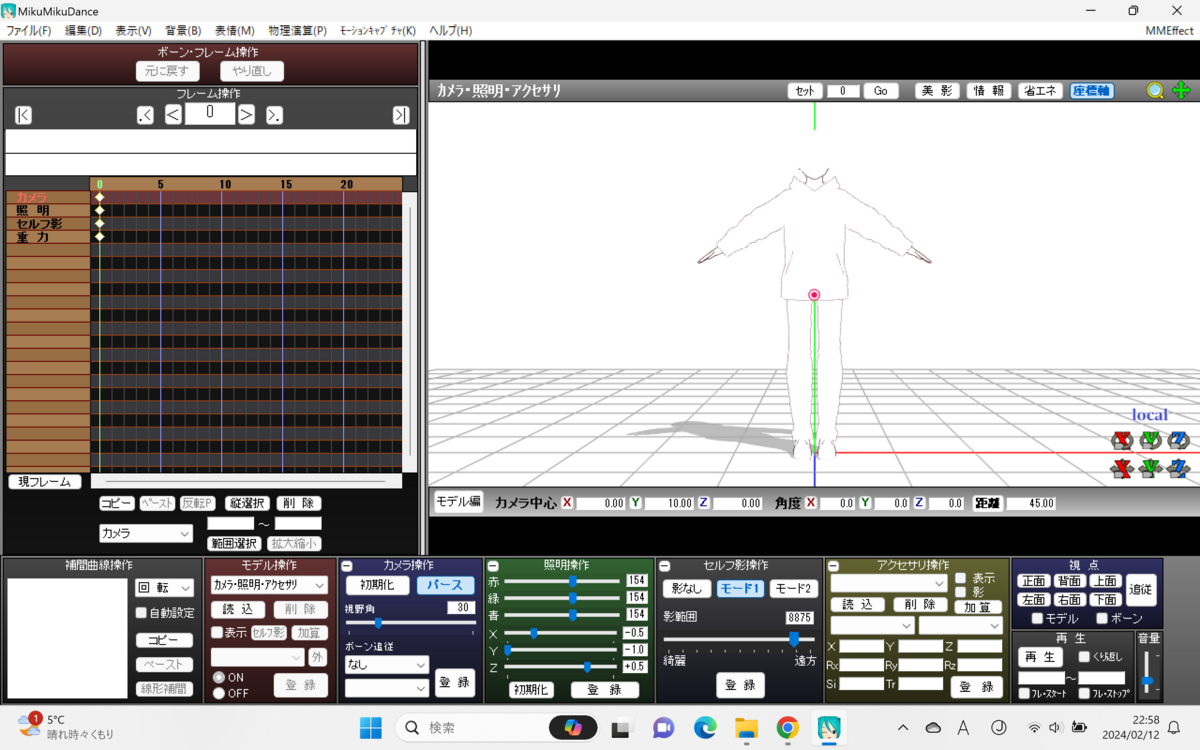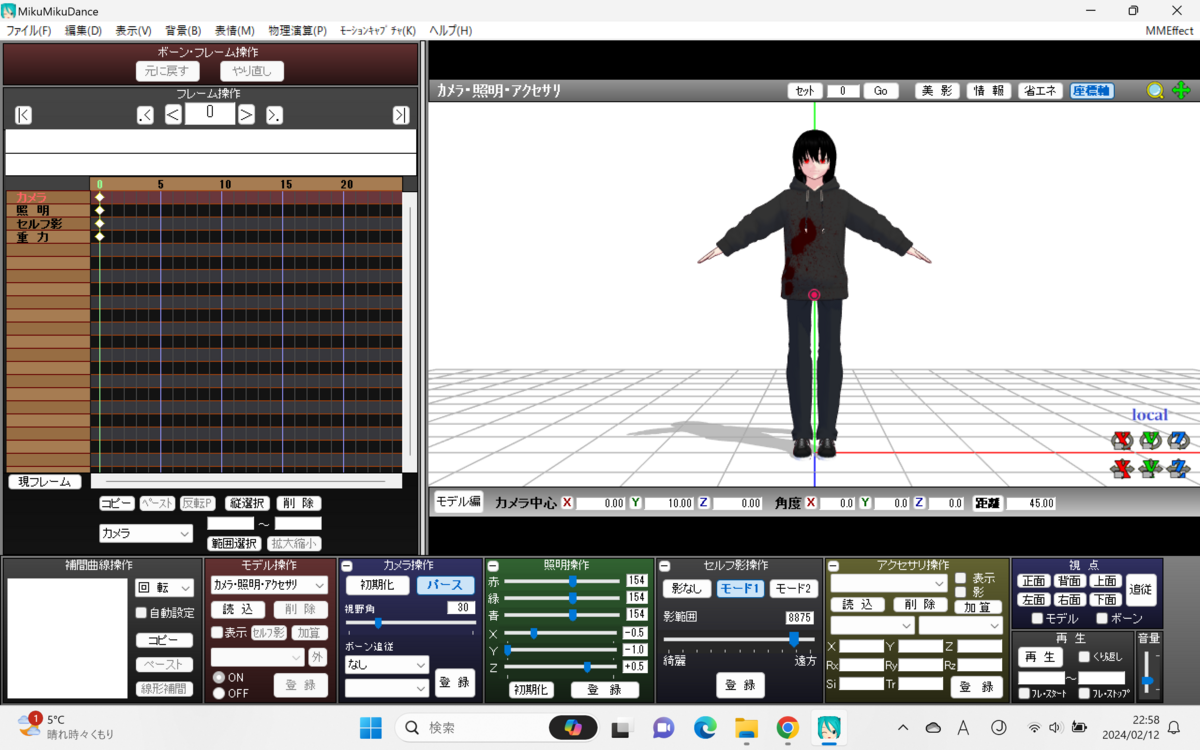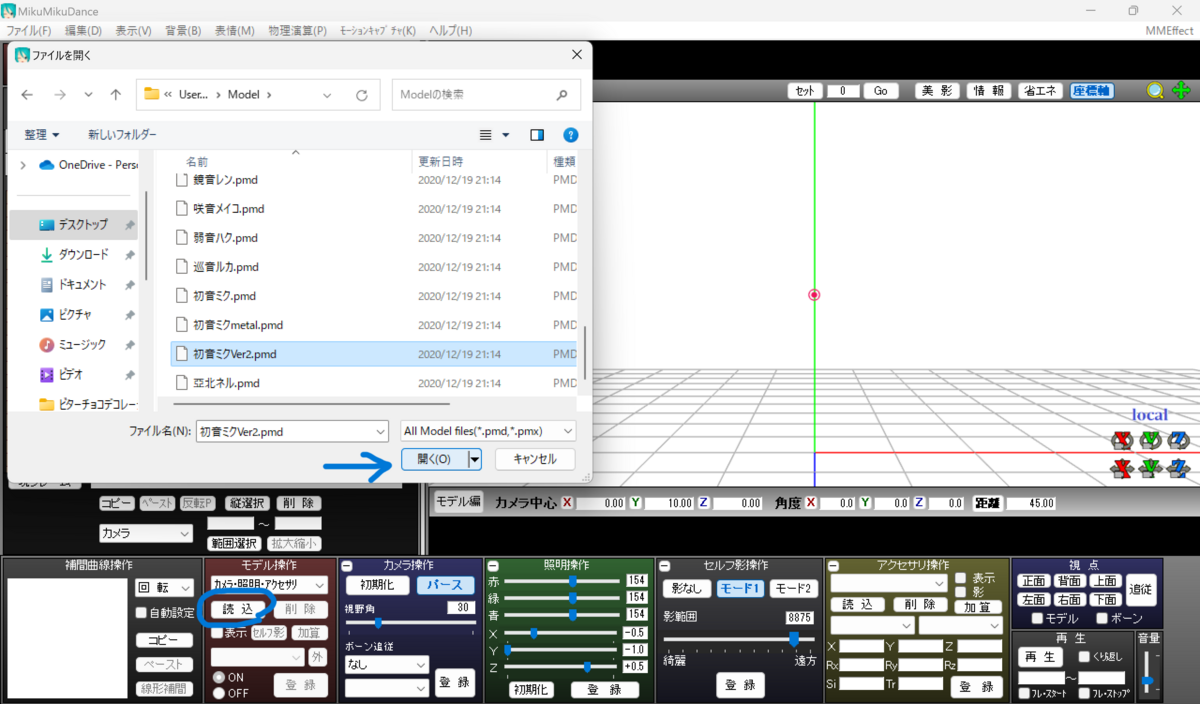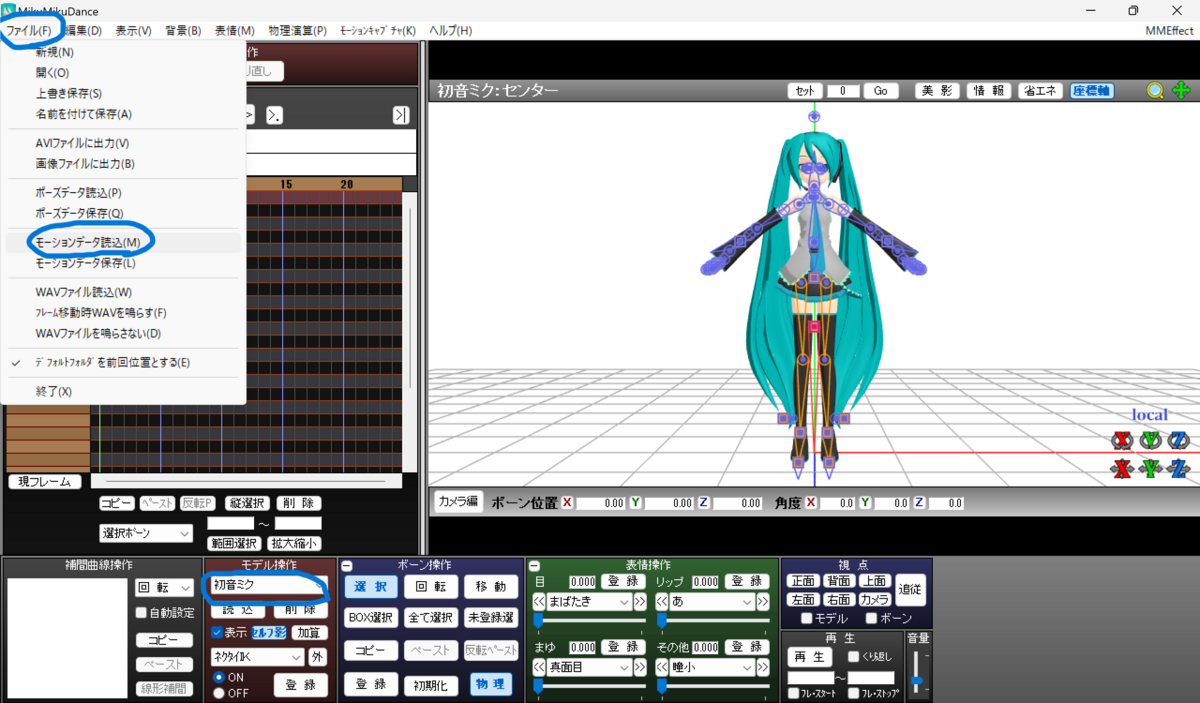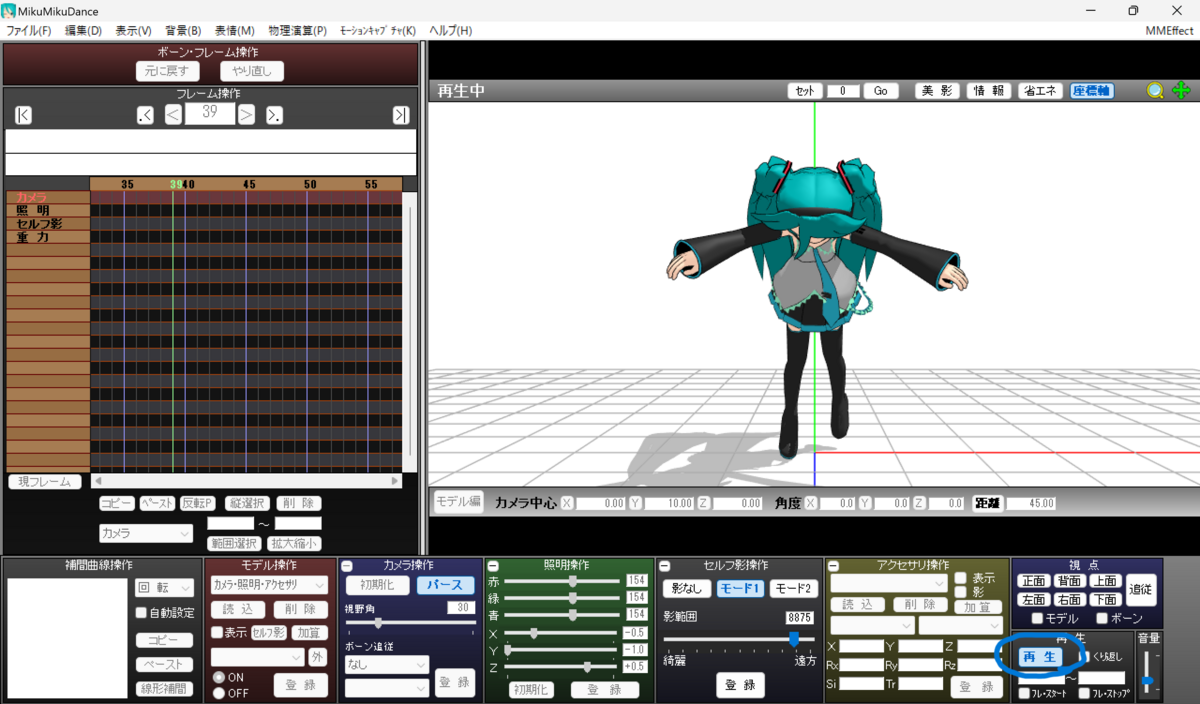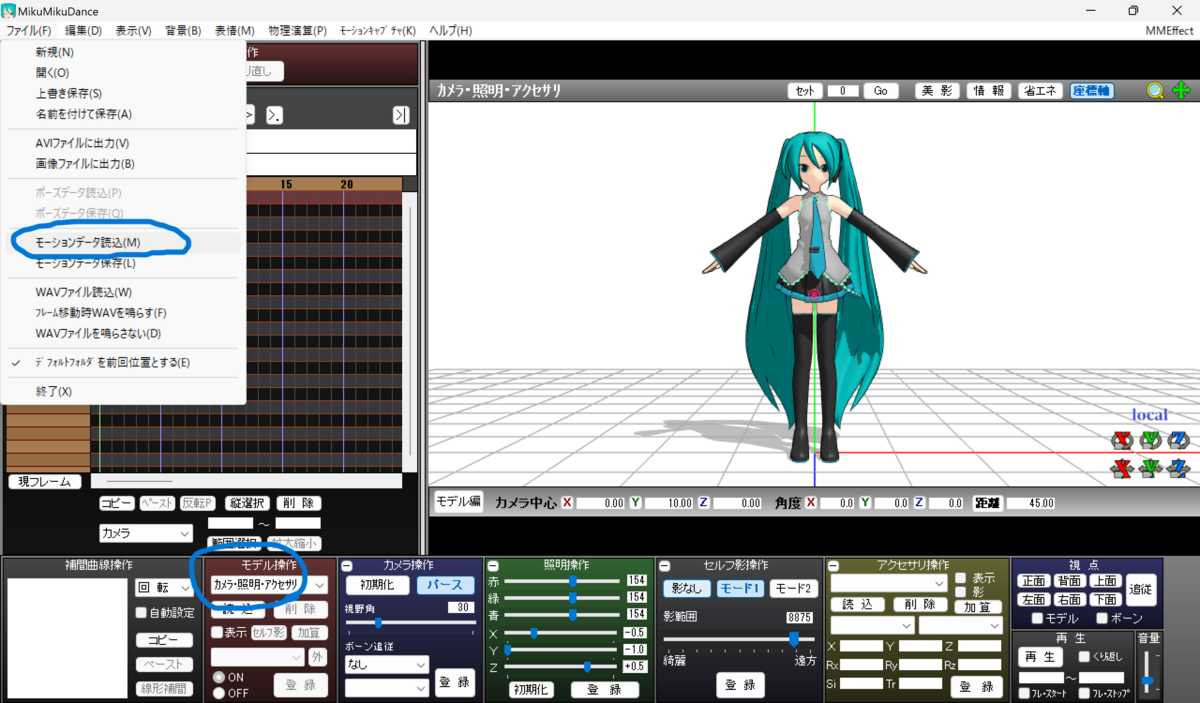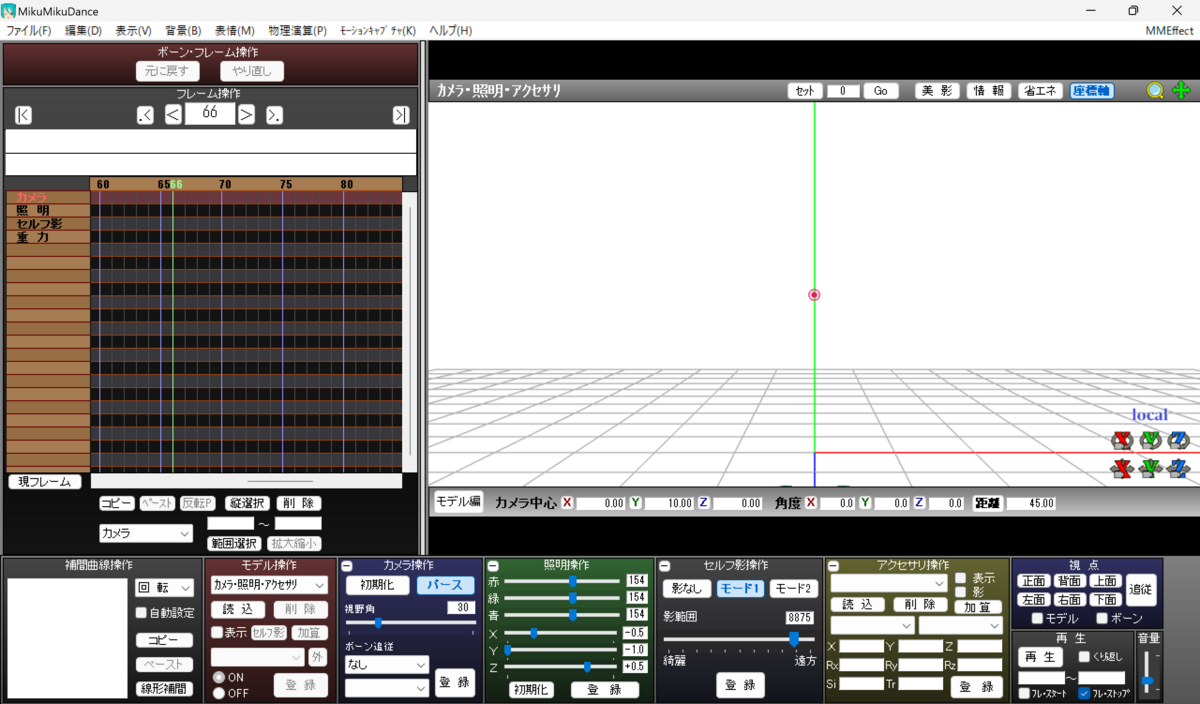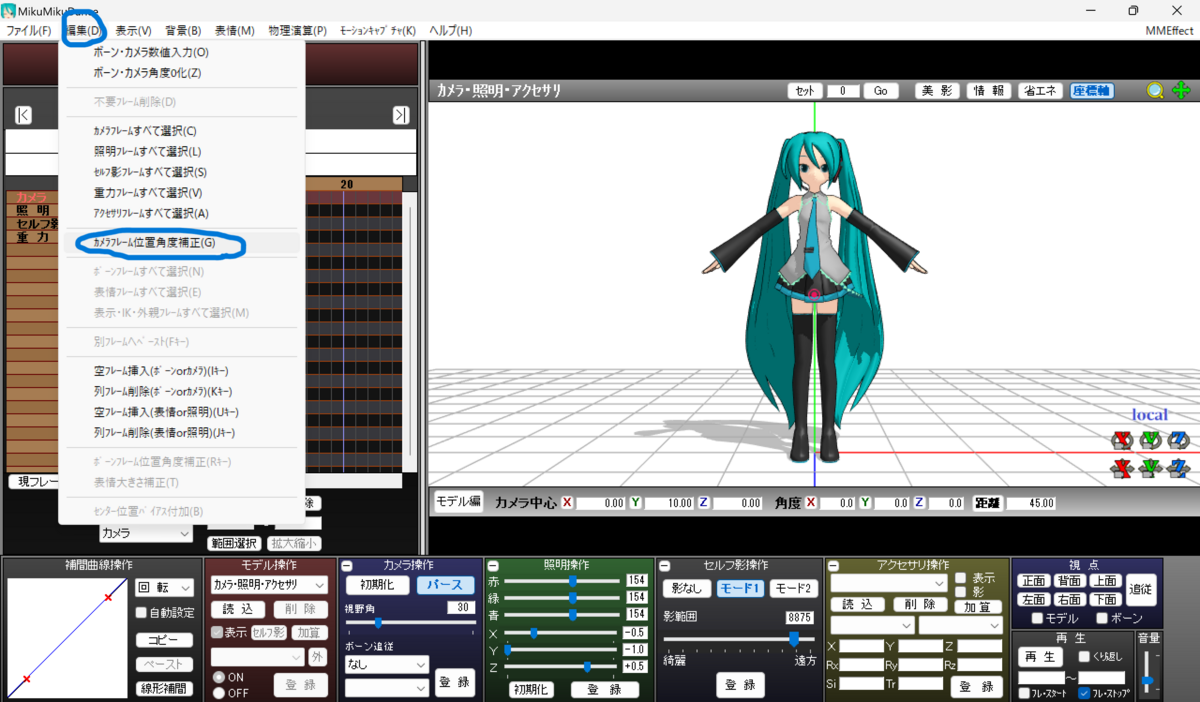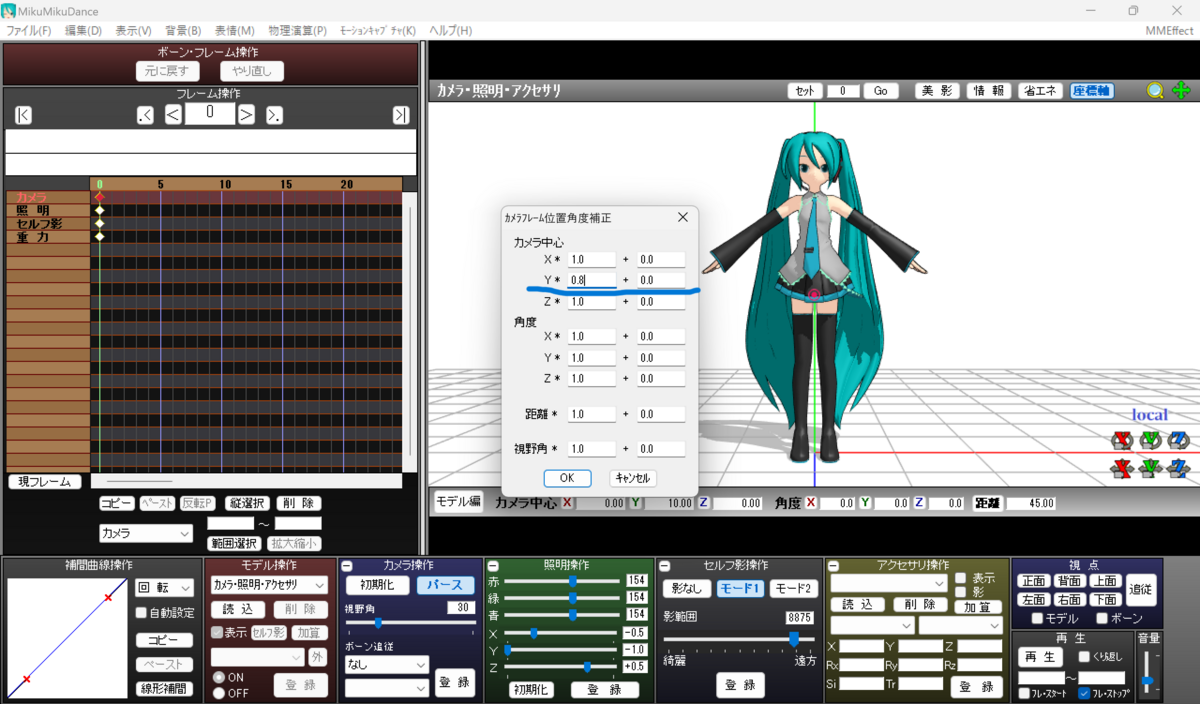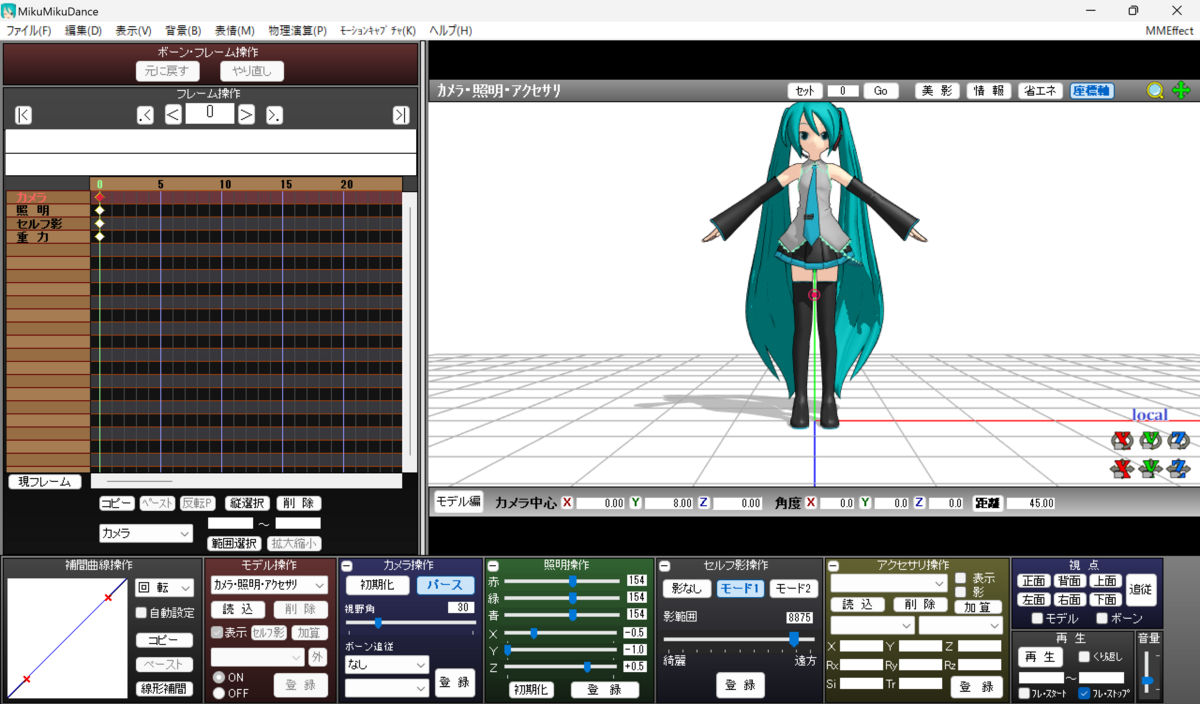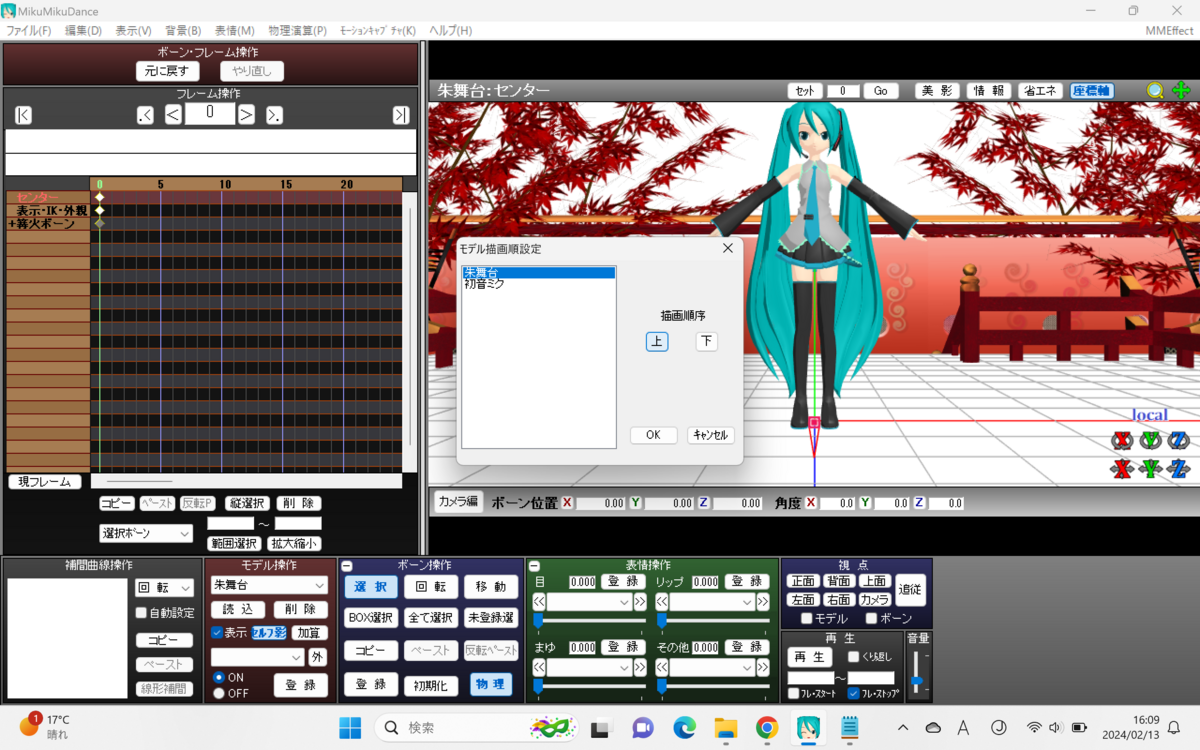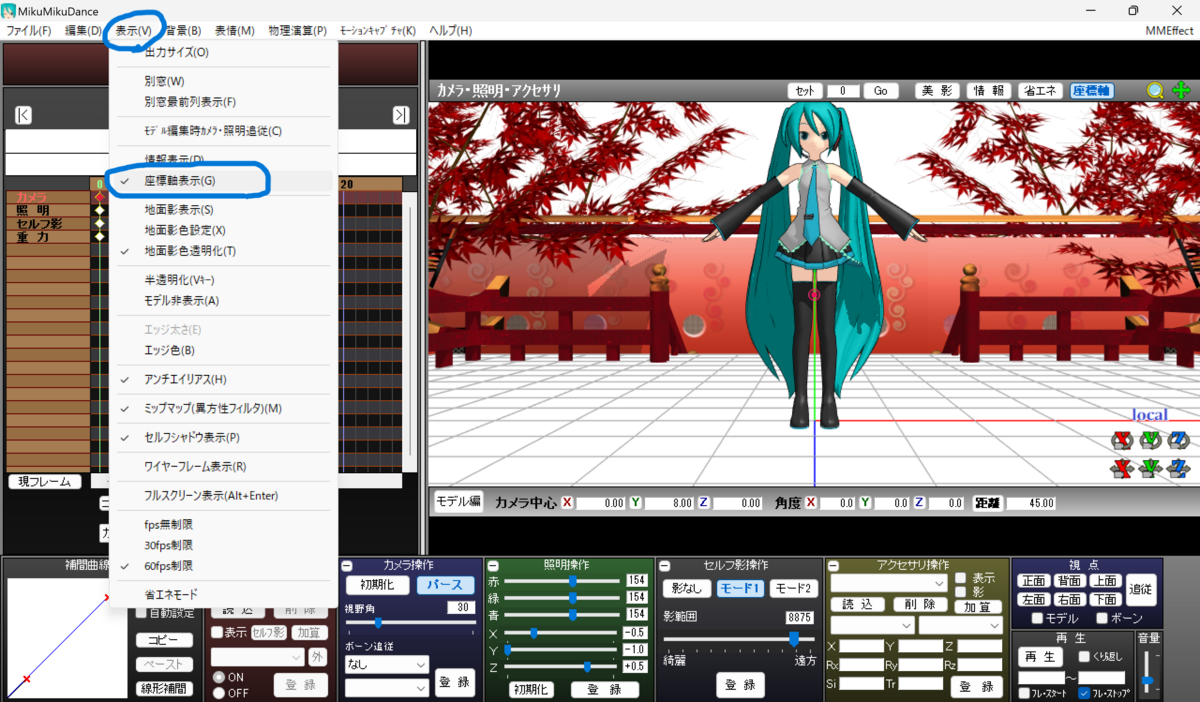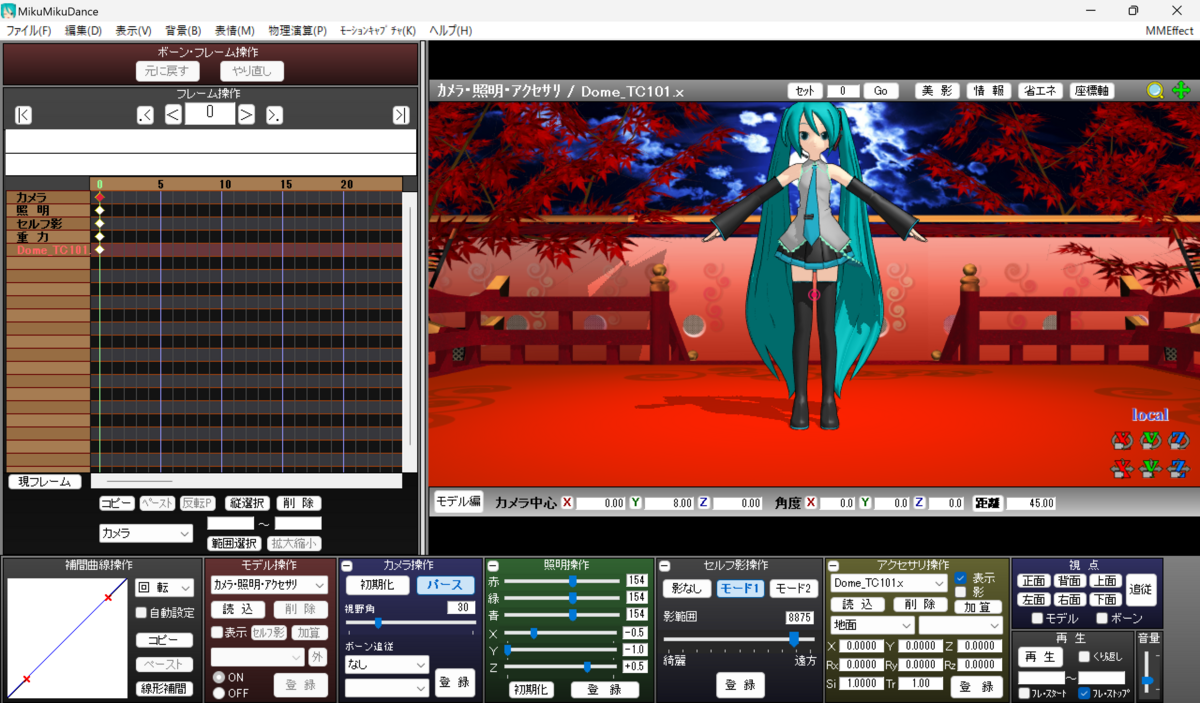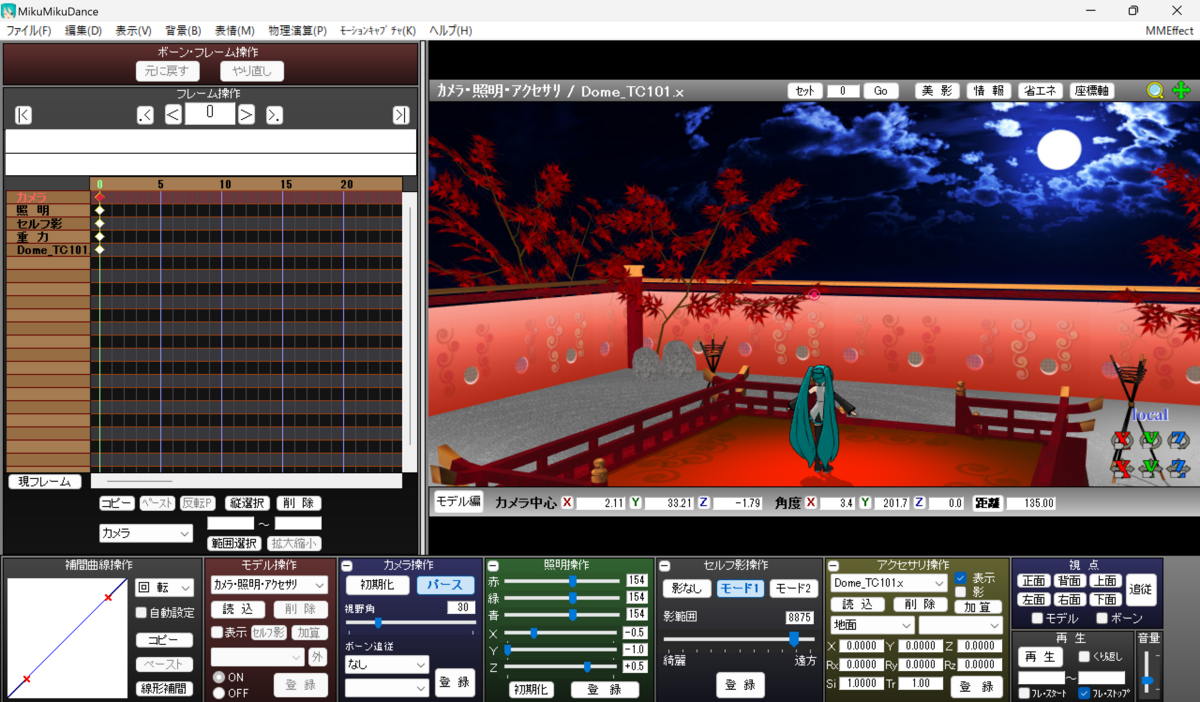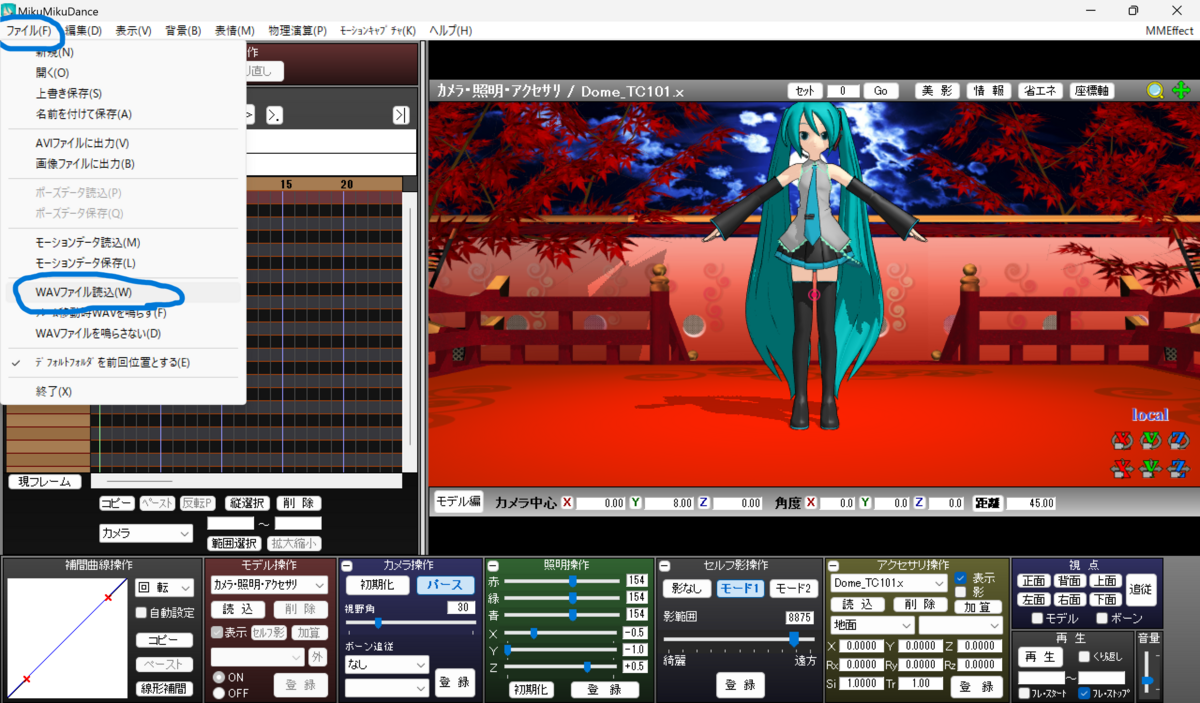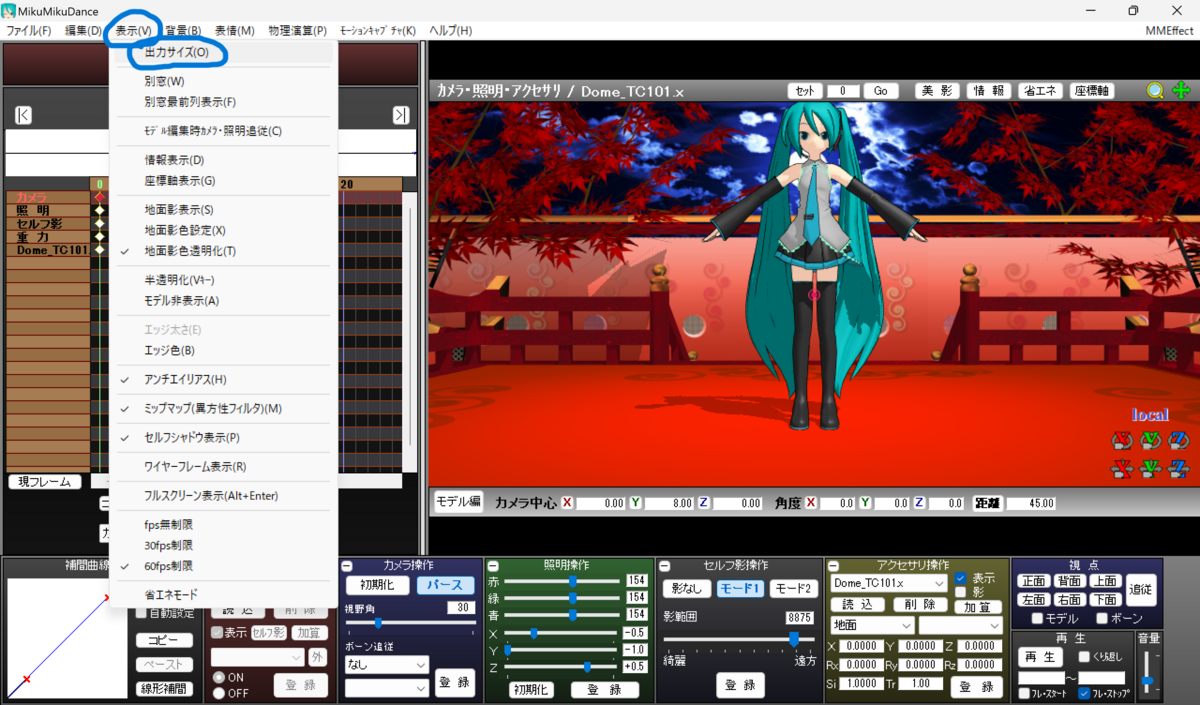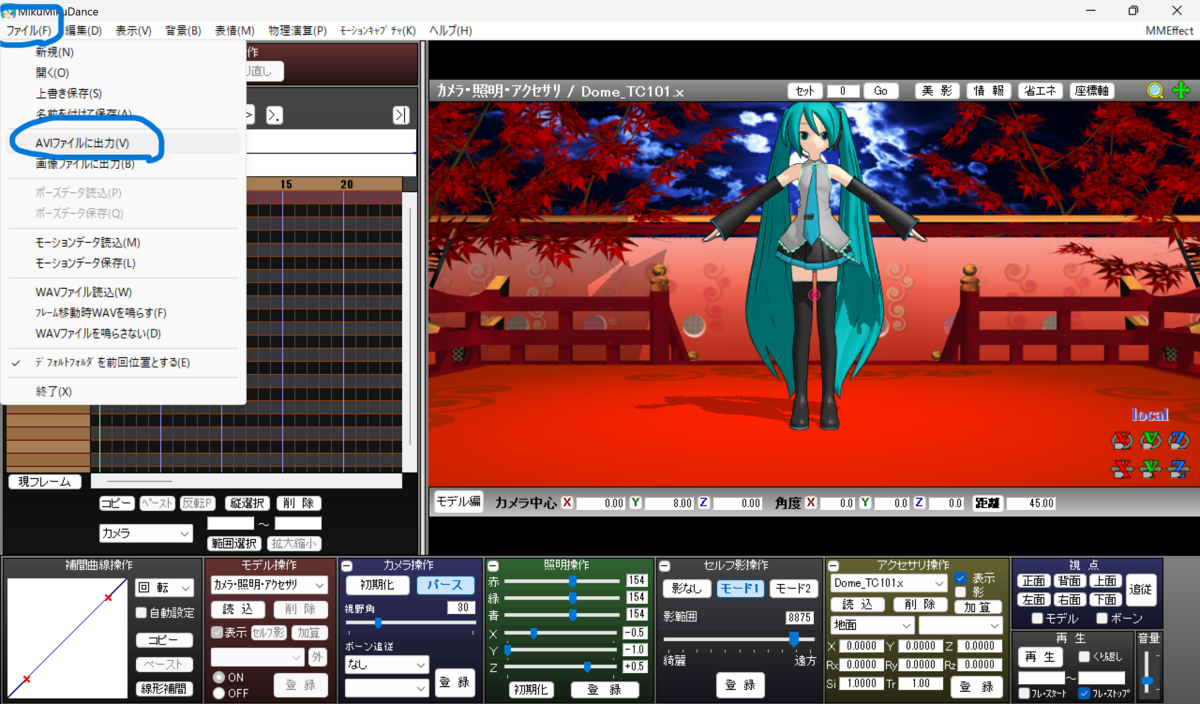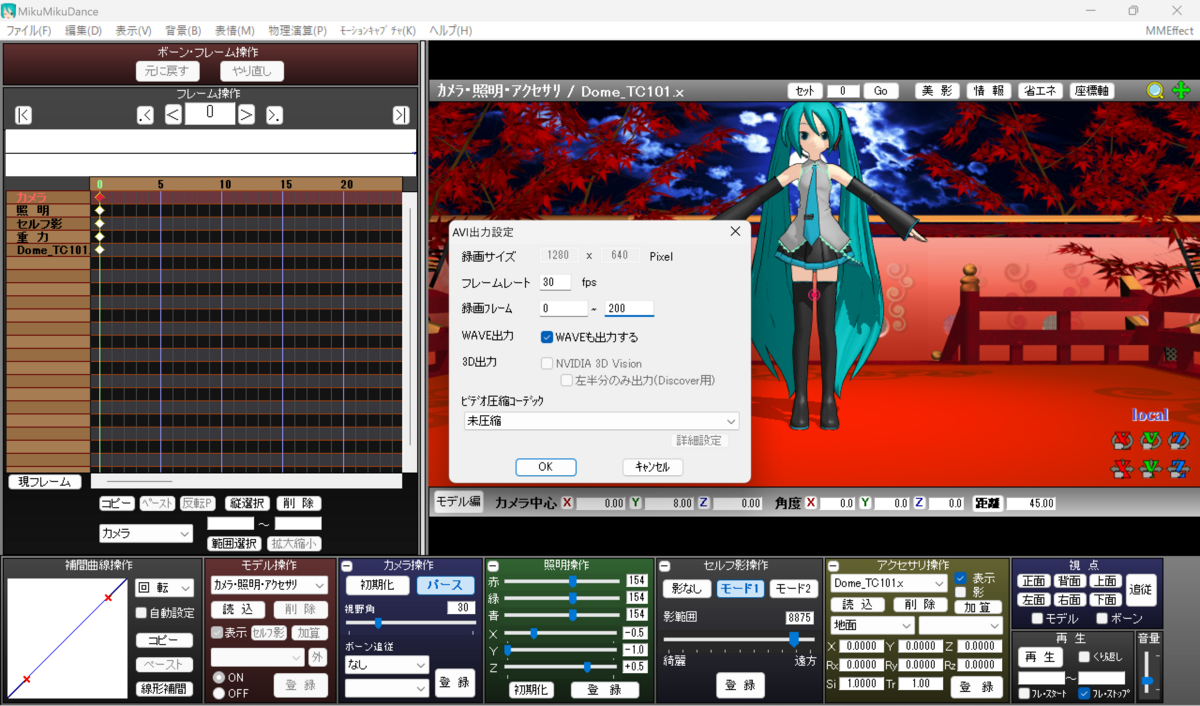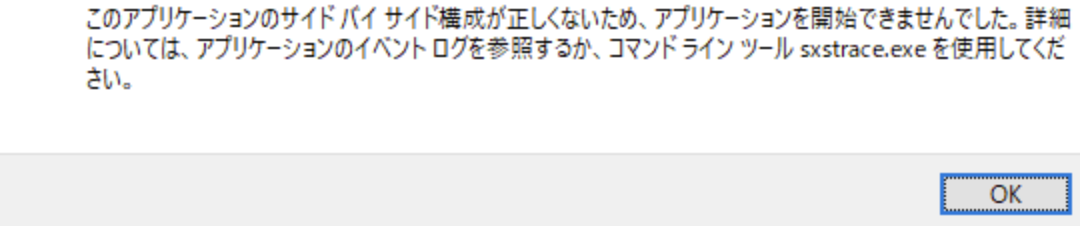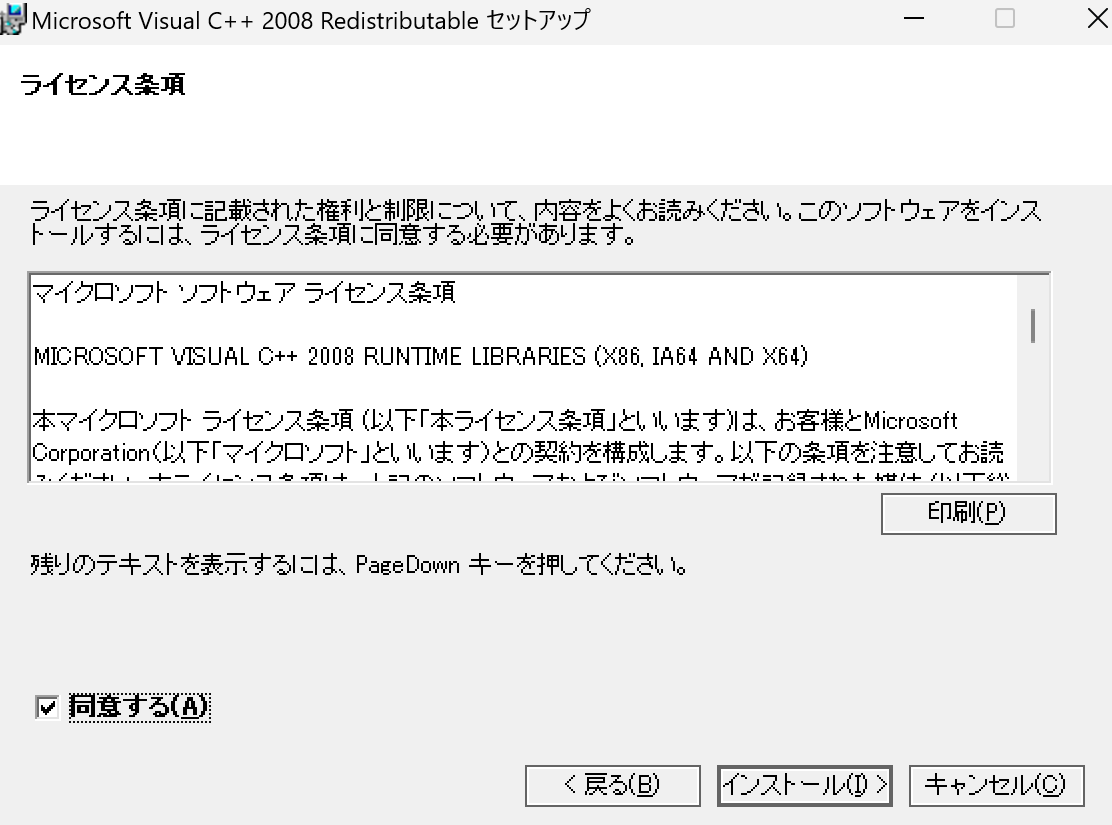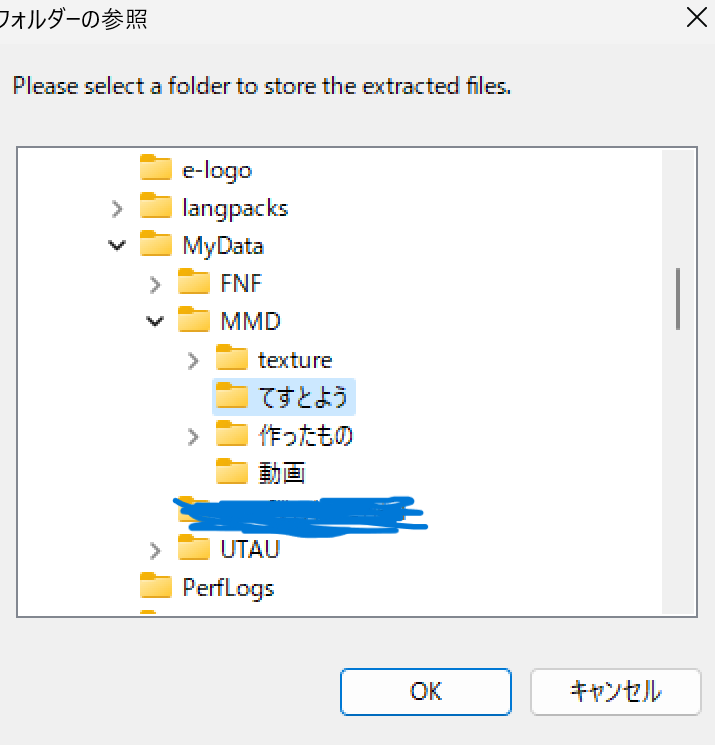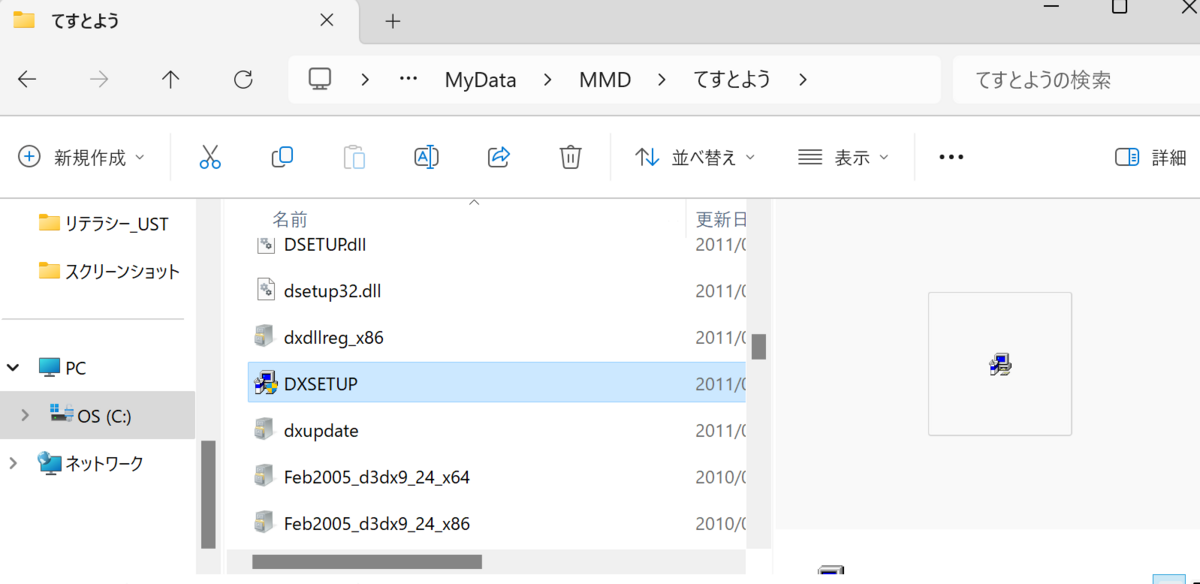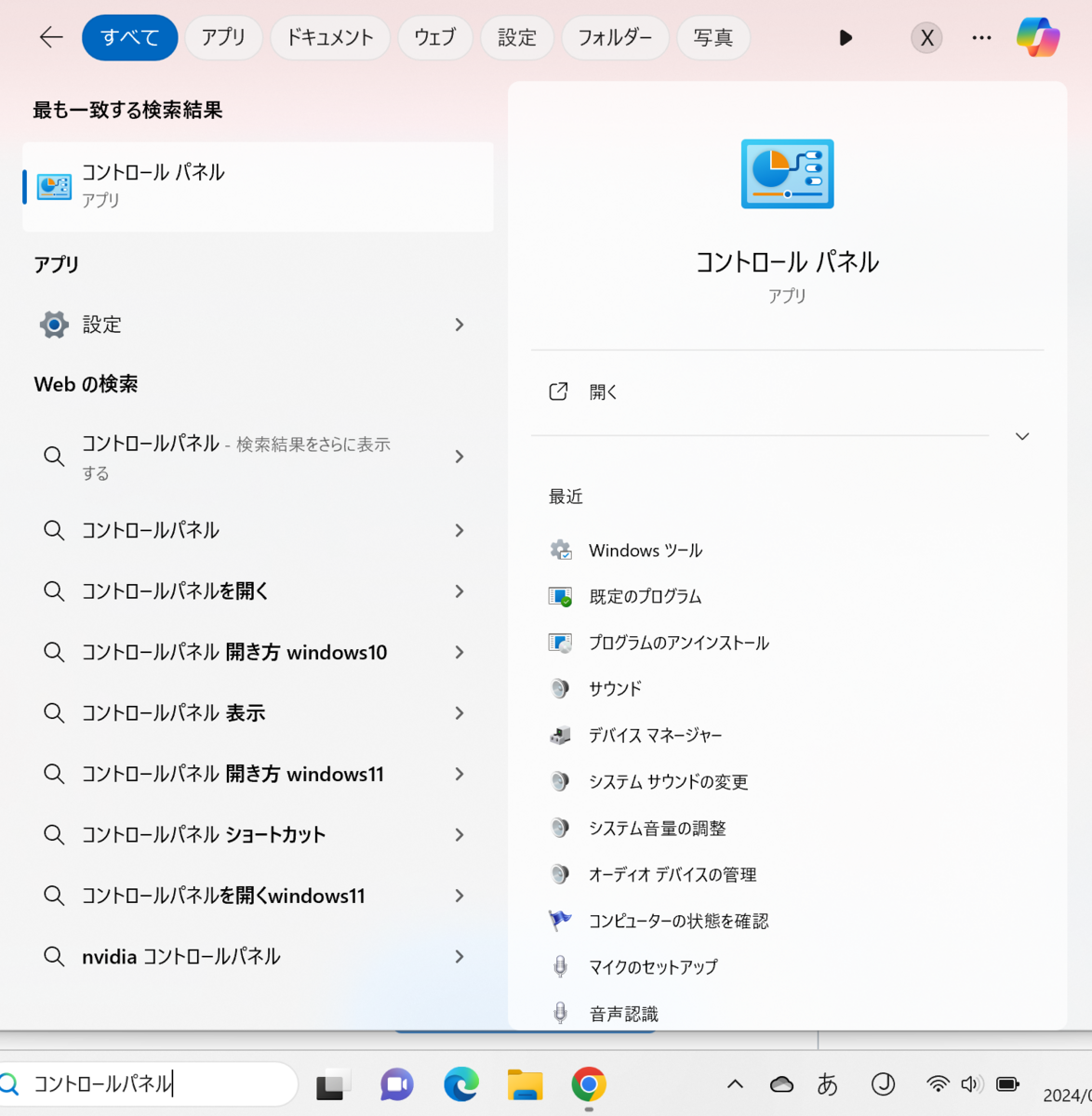こんばんは。
今回は【勝手にMMD講座】記念すべき第一回ということで、まずはMMD導入からやっていきたいと思います。
脅すわけじゃないんですけど、ここが一番難しいんじゃないかと個人的には思っているので、一緒に頑張っていきましょう。
これまでの記事はこちらから↓
xenobrp.hatenablog.com
まずはじめに
まず、MMDはWindows専用ソフトです。Mac等その他環境では動きません。
MacについてはどうやらMMMというMac専用MMD(のようなもの?)があると耳にしたことがありますが、何しろ触れたことがないのでそちらに関しては専門外です。ごめんなさい。
それと、とあるグラフィックボードを搭載したPCだと正常に起動しないことがあるらしいです。
グラボについても詳しいことは分からないので、とりあえず参考先のサイトを載せておきます。
起動してもし異常が出たら覗いてみる程度の気持ちでいいと思います。
3d-arts.misanyan.jp
いざ導入!
さて、いよいよ導入していきましょう。
まずはMMD本体をダウンロードしましょう。以下のMMD公式サイトからDLできます。
sites.google.com
DLするのは64bit版です。サイトの下の方にある「1.4 MikuMikuDance(64bitOS Ver)」という見出しの下にあるMikuMikuDance(x64 Ver)をDLしてください。
 MMD公式サイト。〇のしてある場所からDLしてください。
MMD公式サイト。〇のしてある場所からDLしてください。
筆者の環境はWin11ですが、恐らく現代のPCならほぼほぼ64bit形式だと思いますので、64bit版ならまあ間違いはないかなと思います。
PCのbit数がわからない、確認したい!という方は、こちらのサイトを参考にしてくださいね。
support.lenovo.com
MMDをDLしたら、必ず解凍してください。今後扱うアプリ・MMD付属ツールやモデルなどもすべて解凍しないと使えません。
解凍ってなに……?という方はかなりPC初心者の方だと思いますが、一応解説サイトを載せておきます。ご参考までに。
jp.norton.com
ちなみにこちらのサイトで紹介されている「Lhaplus」というアプリ、今後MMD付属ツールのPmxEditorをDLする際にほぼほぼ必要になると思うので、このタイミングで入手しておくことに越したことはないです。
後にPmxEditorをDLするときにまた解説しますので、分からなかったら今はスルーしても大丈夫です。たぶん。
②あれ?MMDが開かない……
さあ、まずはMMDを起動してみましょう。解凍したファイルの中にあるMikuMikuDance(ミクちゃんのアイコン)をダブルクリックで起動できます。
すると……
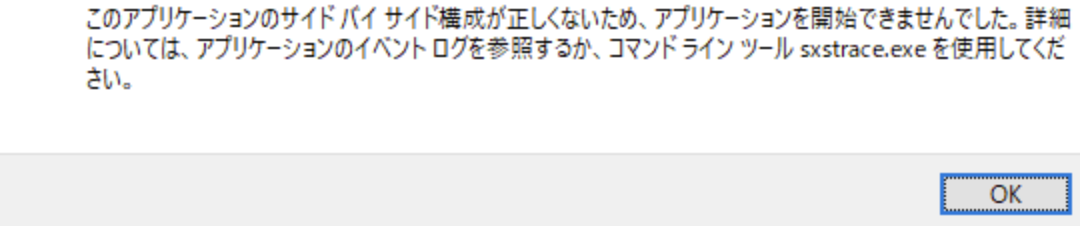
何!?このエラー!?
……と思った方ご安心ください。実はこのエラーは現環境のPCなら絶対と言っていいほど起こるエラーです。怖がらないで。
どういうことかと申しますと、MMD起動に必要なパーツがまだ揃っていないのです。なので、それをDLしましょう。
先程MMDをDLした場所の下に、エラーが出て実行できない場合は~という文言があります。
すごく簡単に言えばその下にあるものをDLしてインストールするだけなのですが、まあ順番に見ていきましょう。
 今回DLするのはこっち
今回DLするのはこっち
まずは
の2つをDLしましょう。
こちらをDLすると、「vcredist_x64_vc2008(2010)」と書かれたものが手に入ります。それを起動。
「次へ」や「同意する」を押して、インストールが出来る画面になったら、そのままインストールしてください。
インストール先を聞かれるかもしれませんが、これは適当な場所で大丈夫です。
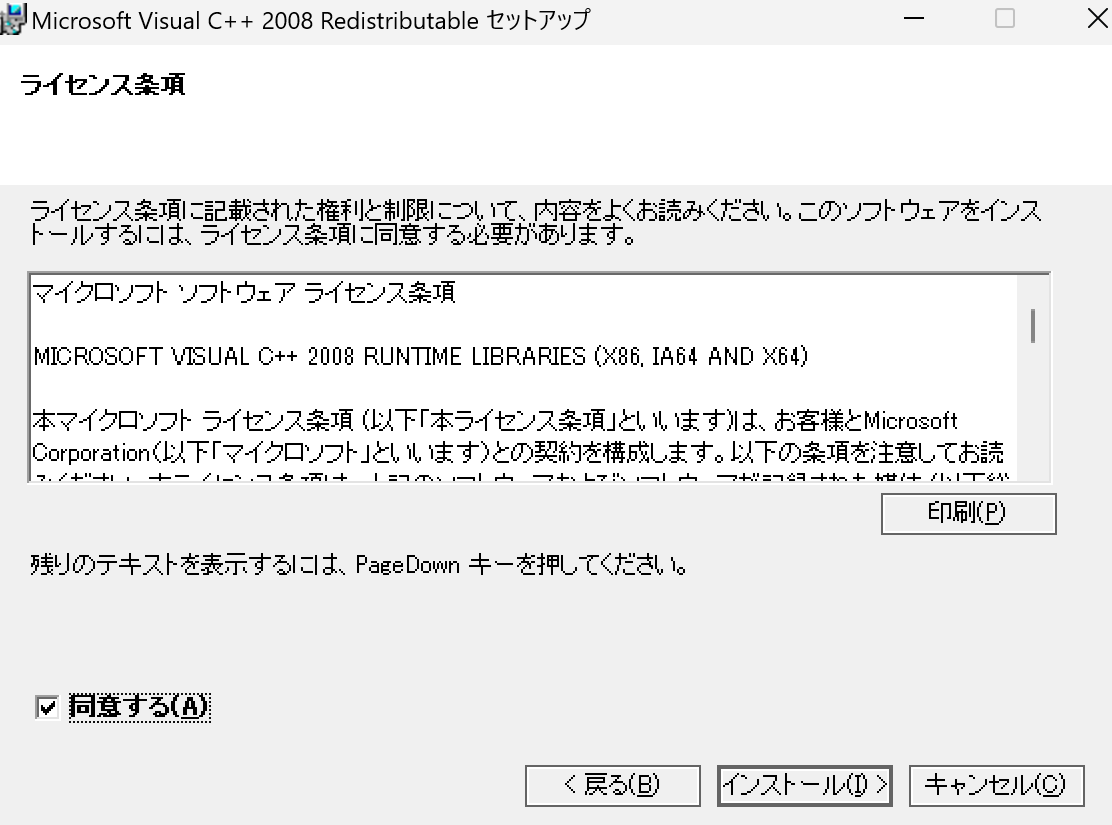
「2010版はいらない」とおっしゃる方もいるのですが、念には念をということで一応導入をおすすめしています。
2010版をインストールしようとして何らかのエラーが発生する場合は、無理にとは言いません。
次に放置していた
をDLします。
こちらは少しインストールが複雑なので、順に見ていきましょう。
まずDLして手に入った「directx_Jun2010_redist」なるものを起動します。
なんか英語ばっかり書いてありますがとりあえずYesで先に進みましょう。するとこんな画面になります。

ここでDLに必要なものを置くための「とりあえずの場所」が必要になるので、適当な場所に適当な名前をつけたフォルダを作ってください。
フォルダができたら、「Browse」からフォルダの場所を指定します。
私は今回MMDの作品を入れているフォルダの中に「てすとよう」というフォルダを作っておきましたので、そこを指定します。
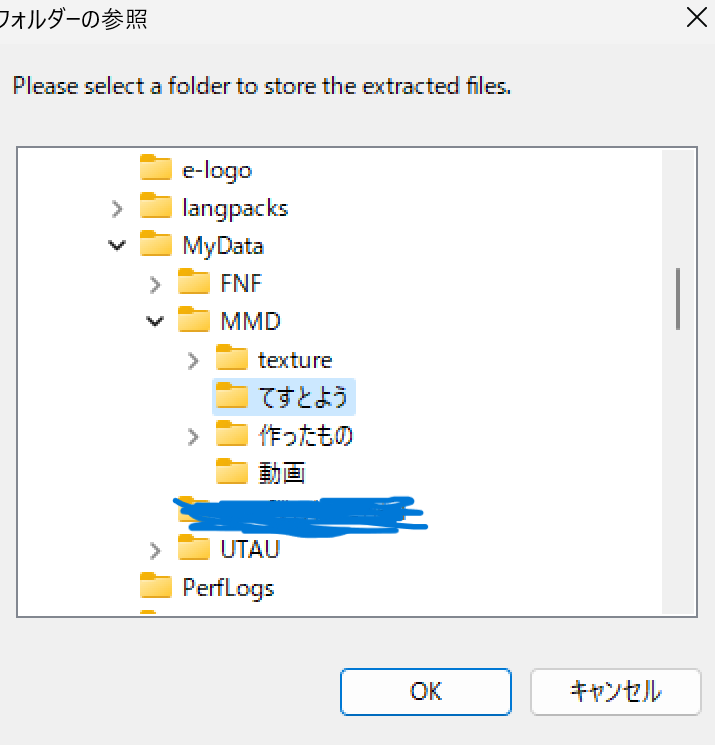
OKを押してインストールが完了すると、先程のフォルダに色々なものが展開されています。
ここから検索なりスクロールなりして、「DXSETUP」なるものを見つけ出してください。
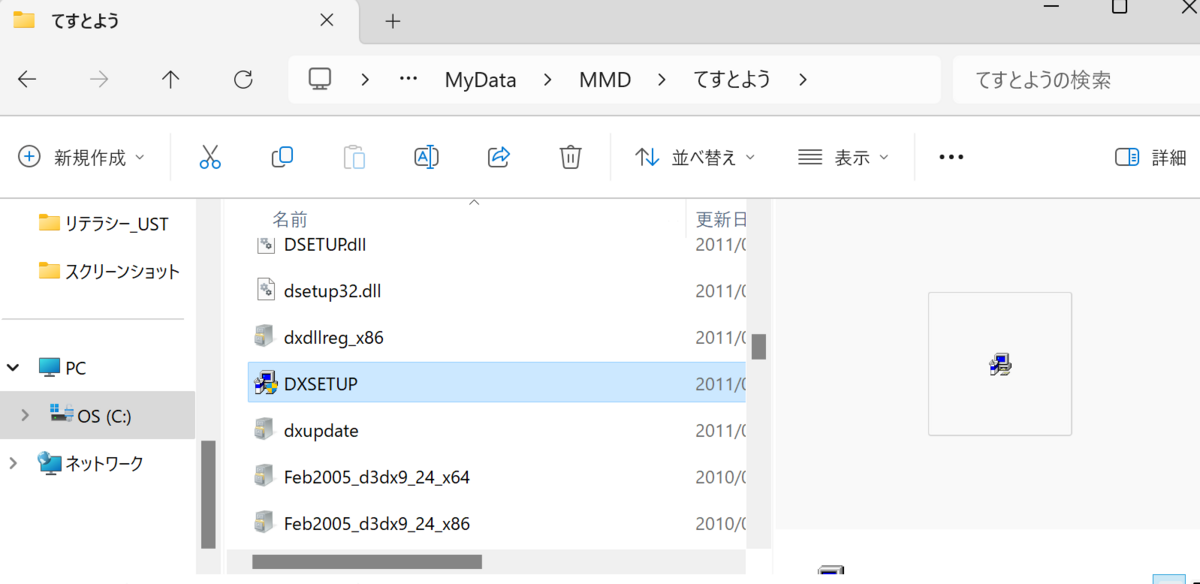
こちらを起動して指示通りに進めば、DirectXのインストールが完了します。
インストール後は先程のフォルダの中身は必要なくなりますので、削除しても大丈夫です。
さて、ここまで出来たらもう一度MMDを起動してみてください。
正常に起動できれば終わりです!お疲れさまでした!
 MMDの初期起動画面。
MMDの初期起動画面。
③それでもMMDが開かないんだけど??
全部ちゃんとやったのに、エラーが出て開かない……
そんなときは以下の事項を確認し、試してみてください。
- エラーの内容が変わらないとき(サイドバイサイドのまま)
起動しない場合に最も多いエラーだと思います。
まずエラーの詳細を見てみましょう。
Win11の場合、バーの下部から「コントロールパネル」を検索し、起動してください。
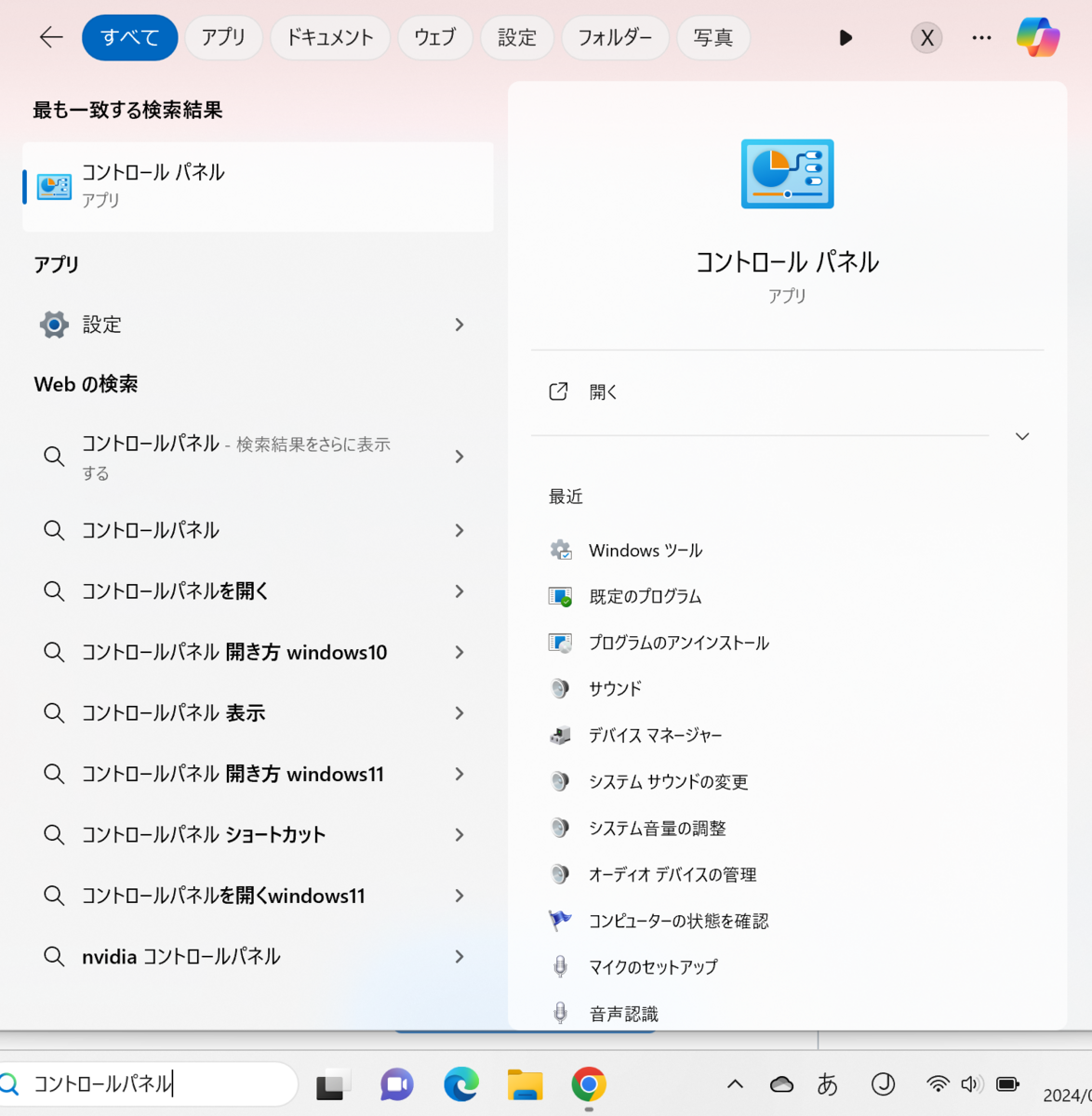
そうしたら、システムとセキュリティ→Windowsツール→イベントビューアー→Windowsログ→Applicationと進み、これと同じようなエラー情報を見つけ出してください。
 エラーの内容は人によって違うと思います
エラーの内容は人によって違うと思います
このエラー文の中から「processerArchitecture」と「version」を探します。
この画像の場合は「amd64」と「9.0.21022.8」が対象です。
これは何を表しているかと言うと、MMDの起動に足りていないものなのです。
上の手順でMicrosoft Visual C++ 再頒布可能パッケージをDLしましたが、これのバージョン違いが不足しているようです。
なので、これらをDLしに行きます。DLはここからできます。
learn.microsoft.com
このサイトから同じバージョン番号のものを探すのですが、9.0.21022.8は2005年版を表す番号で、こちらからではDLできません。
2005年版をDLする場合、こちらからDLしてください。
www.microsoft.com
尚、processerArchitectureの欄にamd64と書いてあった場合は、IA64というタイプのパッケージが必要になります。
 amd64との記載があった場合、このia64をDLします
amd64との記載があった場合、このia64をDLします
x64の場合はx64をDLすればいいのですが、64bit版のMMDを利用したい場合は、
ここでもしx86が記載してあった場合、もう一度MMDのバージョンが64bitになっているか確認してみてください。
先程のエラー画面で「MikuMikuDance_v932x64」となっていれば64bit版ですが、「MikuMikuDance_v932」となっていると32bit版です。
32bit版のMMDは64bitのPCでは動かないので、確認してみてください。
 下線部の文面を確認してください
下線部の文面を確認してください